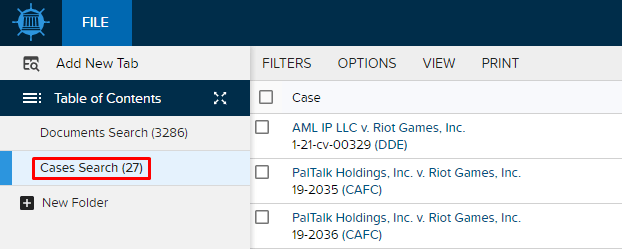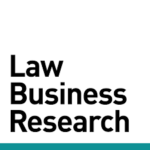Frequently Asked Questions
- All
- Alerts
- Analytics
- Antitrust
- Copyright
- FAQ
- Firms
- General
- Getting Started
- Other
- Patent
- Securities
- Trade Secret
- Trademark
When viewing your results, click OPTIONS > View Related Searches near the top of the page.
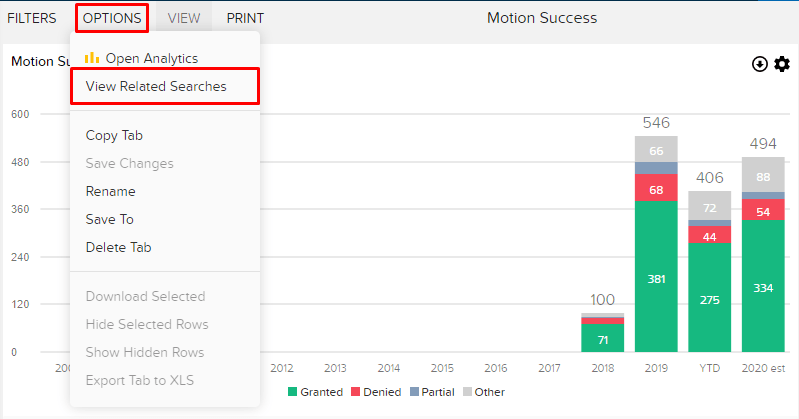
In the optional searches that appear in the list to the left, select the Documents check-box and click OPEN TABS at the bottom of the list.
TIP: Clicking in any colored section of the chart, or any number in the table beneath the chart will open up that specific set of underlying results.
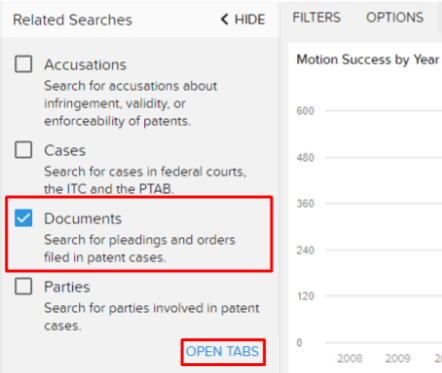
Knowing what a “posture of motion” is and how it affects your search results is a game changer for any legal researcher. This knowledge is especially crucial when creating statistics, like in Motion Success charts. For example, if you create a chart that shows the grant rate of motions for permanent injunction, but don’t specify a posture of motion, there is no way to know if the statistics were based on motions that the parties agreed to, or disputed. This is critical because typically if the parties agree to an injunction between themselves, the court is more likely to agree as well. But if the parties don’t agree, the court’s decision is less predictable.
“Posture” indicates the procedural status or process in effect when presenting a motion or request to the court or agency. In essence, posture indicates how a motion is “teed up” to the court.
In general, it’s not helpful to group both stipulated motions and disputed motions into the same Motion Success chart. To keep them separate, simply add a posture of motion filter. For contested motions, add a “motion by a party” posture. For stipulated motions, add a “stipulated/agreed” posture.
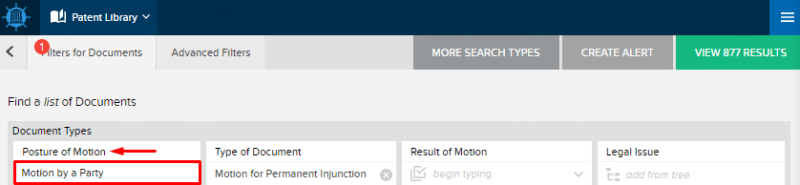
Understanding this one small distinction will set your results apart, and you’ll be able to explain how the results are more useful for decision making.
To learn more about filters like this one, go to the help guide:
https://search.docketnavigator.com/help/terminology/targets.html
Legal IssuesThe procedural and substantive legal concepts considered in the court or agency’s decision (ex. Contributory Infringem... More are tagged to rulings with discussions or substantive analysis by the court on a very specific topic or area of law. For example, if you wanted to find courts’ analysis of transfer of venue for convenience, you could search documents filtered by the Legal IssueThe procedural and substantive legal concepts considered in the court or agency’s decision (ex. Contributory Infringem... More “Transfer of Venue for Convenience.” The results would be all rulings in which the court shared some insight into how they were interpreting that specific area of law.
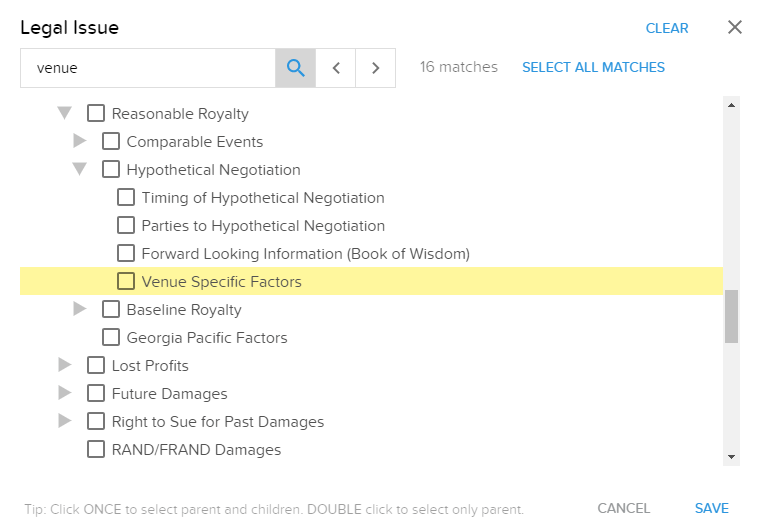
However, not every order transferring venue contains the court’s reasoning or analysis, so using a Legal IssueThe procedural and substantive legal concepts considered in the court or agency’s decision (ex. Contributory Infringem... More filter will, by default, limit your results to only rulings in which the court spent some time detailing why they came to their conclusions regarding venue. If their analysis was oral, or if they just issued a one-page order on the transfer request, there would be no Legal IssueThe procedural and substantive legal concepts considered in the court or agency’s decision (ex. Contributory Infringem... More attached to the ruling, because there was no discussion about the issue.
So, use a Legal IssueThe procedural and substantive legal concepts considered in the court or agency’s decision (ex. Contributory Infringem... More filter when you need to find substantive analysis on a particular area of law.
If on the other hand you’re wanting to count the number of orders on requests to transfer venue, or calculate the overall success rates of them, use a Document Type filter instead. Every processed order in Docket Navigator receives a Document Type tag, but only a small subset of those will receive a Legal IssueThe procedural and substantive legal concepts considered in the court or agency’s decision (ex. Contributory Infringem... More filter described above.
So, use a Document Type filter when you need all orders on a specific type of motion.
Click Docket Sheets on the Search page.
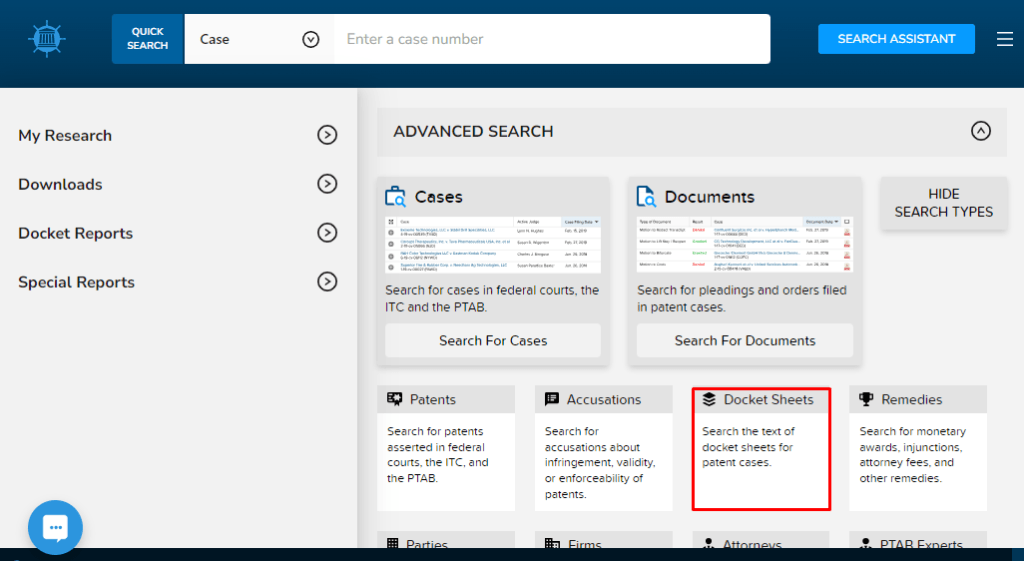
Enter your case number(s) in the Case Numbers filter box, then select the case(s) you’re interested in the drop-down list.
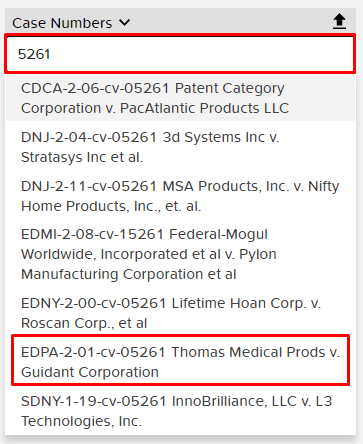
Once you have all your cases selected, click Create Alert in the top right of the page, and follow the prompts.

Our latest update moved the dropdown for switching between libraries into the main website menu.
- Open the menu at the top of the right of the search page.
- Select the IP library to search from a list of libraries that you are subscribed to.

Click Search for Cases on the Search page.
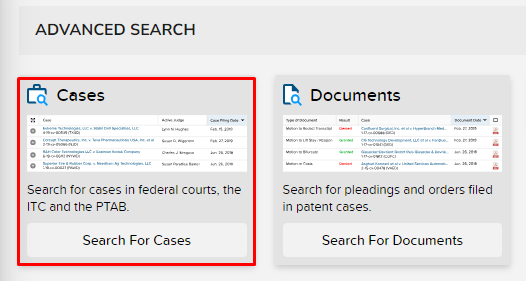
Type in your party, attorney or firm in the appropriate filter box.
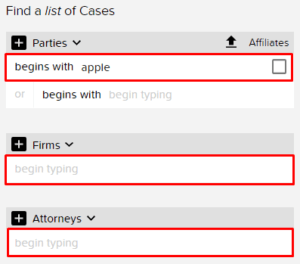
Click VIEW RESULTS in the top right of the page.
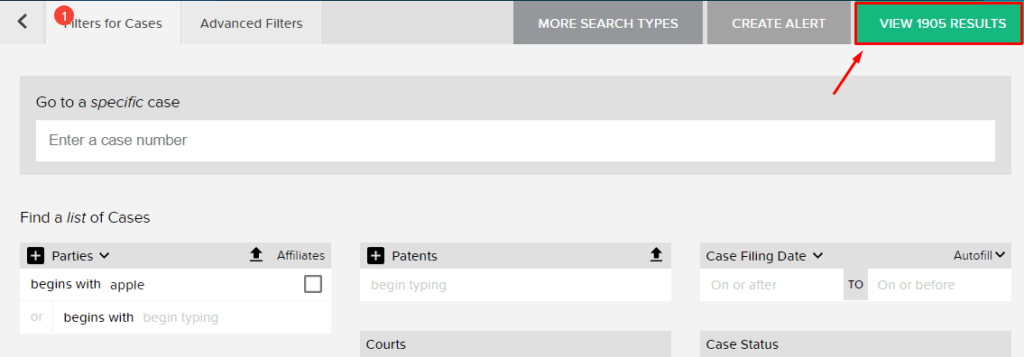
Click the Navigation Icon in the top right of the page. Then click Binder Wall.
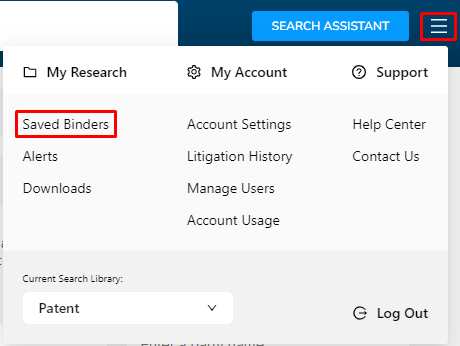
Then click Filter List, check the Shared By Me box and click APPLY.
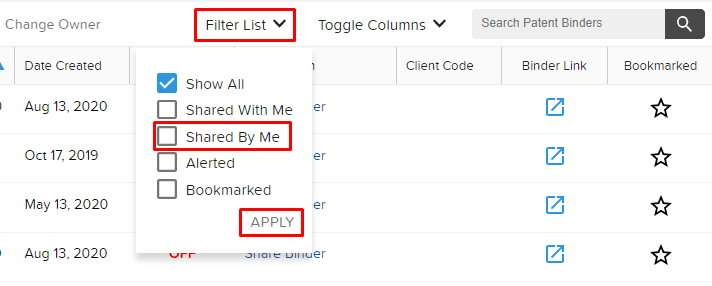
1. From the Quick Search section of the main search page select Patent from the dropdown
2. Begin typing and select the patent from the dropdown
3. Once in the Patent Profile, click the Determinations tab. The search results will automatically reflect Patent Appeals data when applicable.
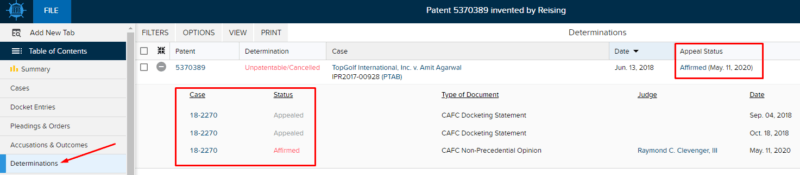
4. To ensure this data is visible, click VIEW and make sure that “Appeal Status” and “Appeal Extended Status” are both checked. Then click SAVE AS DEFAULT FOR ALL PATENT PROFILES.
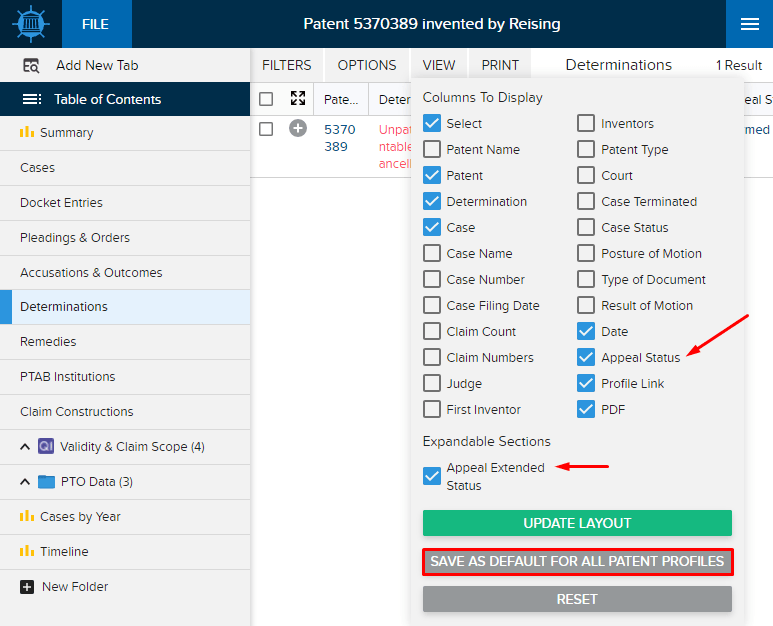
There are a couple of easy ways to view a list of your alerts. Click the Navigation Icon in the top right of the page, then click Alerts.
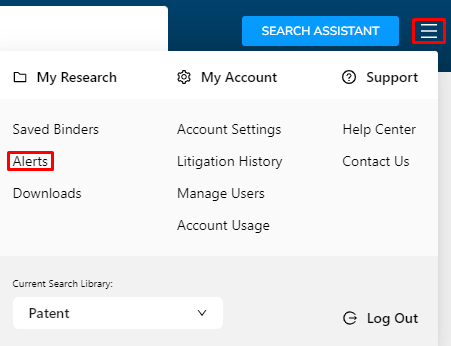
Or, click the Navigation Icon in the top right of the page. Then click Saved Biners.
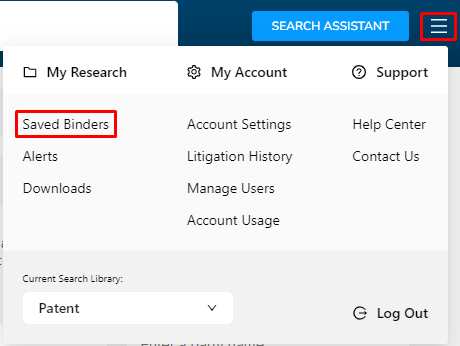
Then click Filter List, check the “Alerted” box and click APPLY.
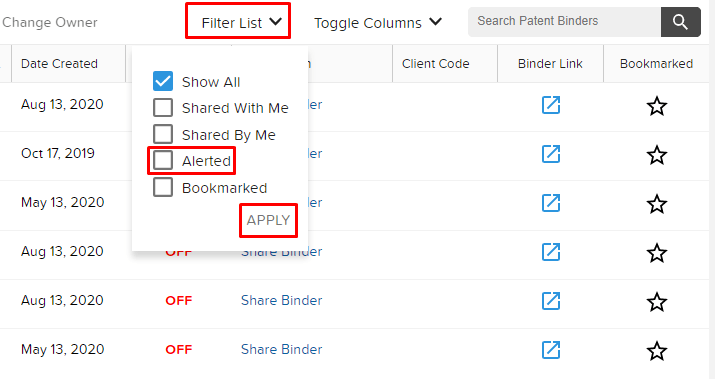
Click Search for Cases on the Search page.
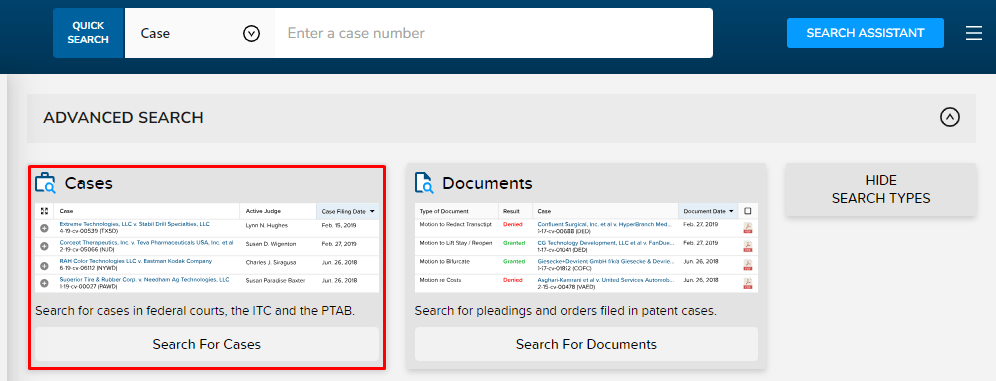
Click the drop-down arrow next to “Firms,” then select MORE OPTIONS.
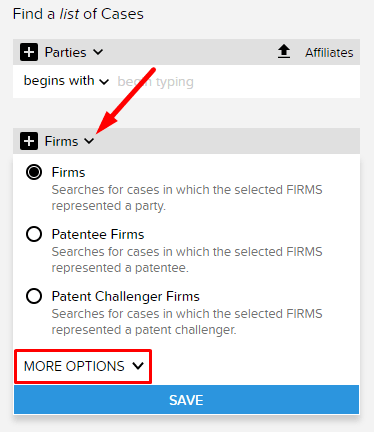
To enter your first firm as representing the Plaintiff, set the firm role as Plaintiff. Then click SAVE.
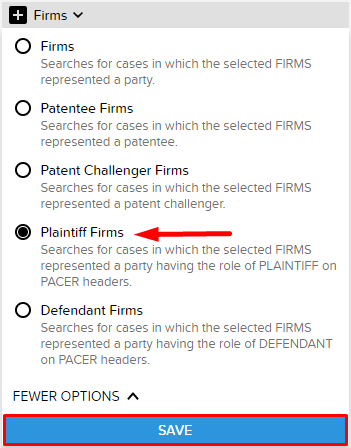
Begin typing your firm name and select it from the drop-down suggestions that appear.
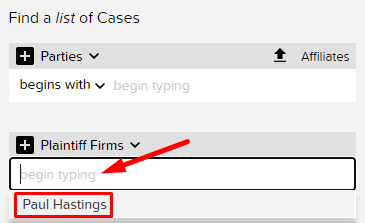
Next click the plus icon next to the Plaintiff role to enter a second firm name, choosing Defendant as the role this time. Notice this creates an “and” operator between the firms.
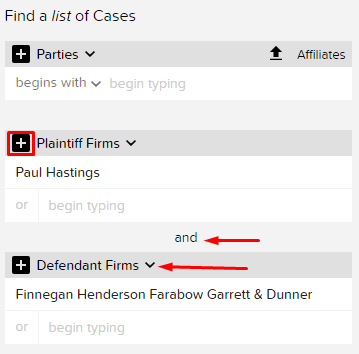
View your results and then run another Cases search, this time reversing the firms’ roles. The end result should look something like this:
Paul Hastings representing Plaintiff against Finnegan
Finnegan representing Plaintiff against Paul Hastings
Note: Using the Plaintiff and Defendant roles will by default restrict your results to USDC cases. If you want to include PTABThe Patent Trial and Appeal Board (PTAB) is an administrative law body of the U.S. Patent and Trademark Office which dec... More or ITCThe U.S. International Trade Commission (ITC) is an agency of the U.S. federal government that conducts administrative h... More cases, use the PatenteeA Patentee (sometimes referred to as a patent owner) is a litigant in a Patent Case who claims to hold rights to a U.S. .../Patent Challenger roles instead.
To use a set of results as a filter in a new search, you’ll first want to rename the results you want to use as filter. In this example, we’ve renamed our Documents search to “TXT Search League of Legends” (to rename the results, right-click on the tab and click “Rename” in the drop-down):
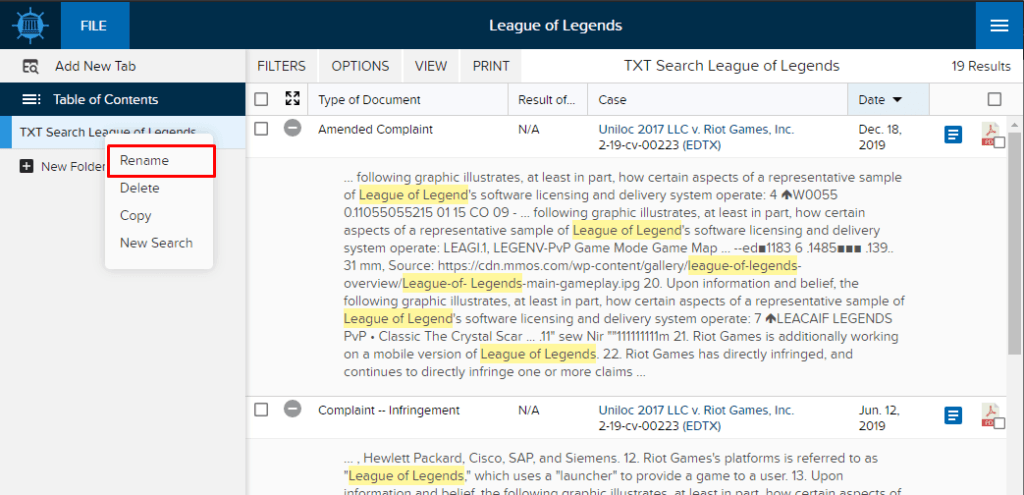
Click ADD NEW TAB at the top left of your results. This will create a new tab in your binder:
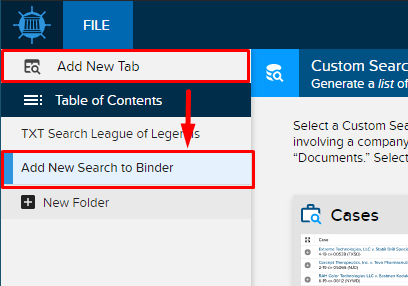
Select your new search type. In this example, we want to create a list of cases with documents that mentioned “League of Legends,” so we’ll select CASES as the new search type:
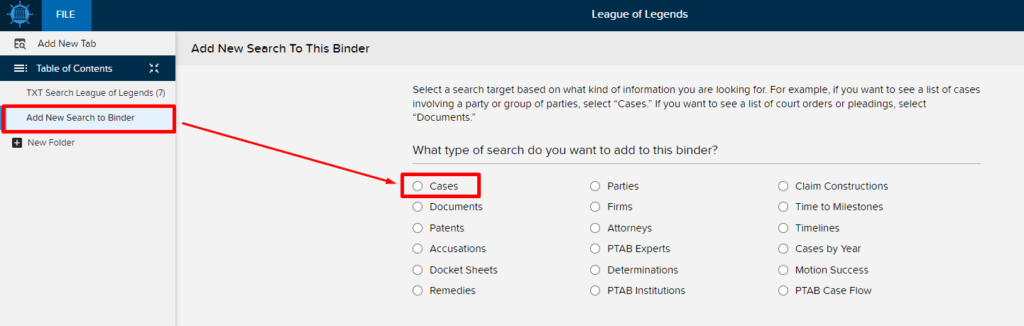
Click the “Use Previous Search Results” tab at the top of the page, and click in the “Case Numbers” box, selecting the name of the previous search you created. In this example, we would select “TXT Search League of Legends” since those results mentioned “League of Legends” in the text:
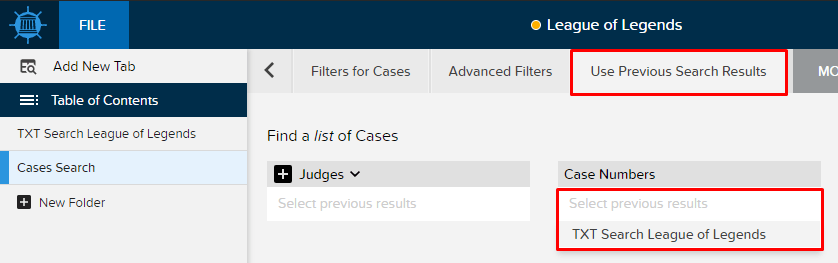
Finally, view your results. In this example, there were 101 cases that had documents that mentioned “League of Legends” in the text:

You can upload a list of parties by clicking the little arrow at the top of the Parties box when running a Cases search.
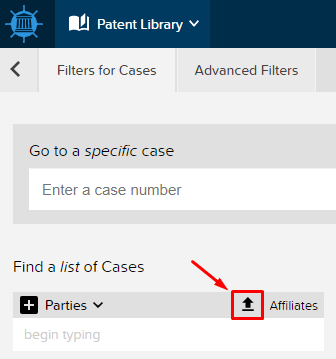
Once you click the arrow, you’ll be prompted to choose a file from your local drive to upload.
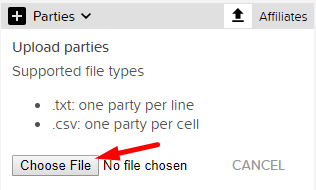
You’ll see confirmation of how many parties were recognized in your list. Click SAVE to confirm.
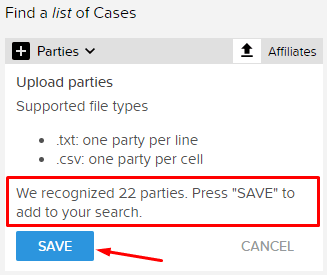
Click VIEW RESULTS to load the results.

Select the binder you would like to transfer.
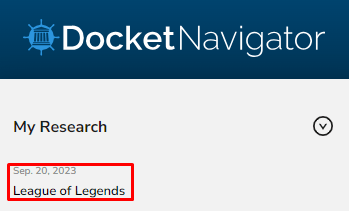
Once the binder loads, click Binder Information.
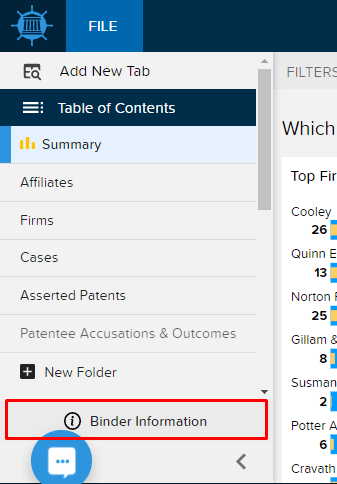
In the box that opens, click in the “Binder Owner” text box, then select the user you would like to transfer the binder to. Click SAVE INFORMATION.
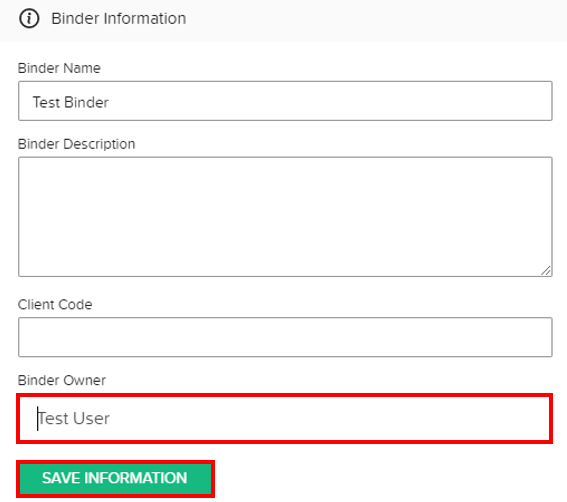
To determine if a litigated patent has been issued a certificate of reexamination, start with a Patent search under the Profiles section of the search page. Begin typing your patent number and select it from the patents that appear in the drop-down suggestions.
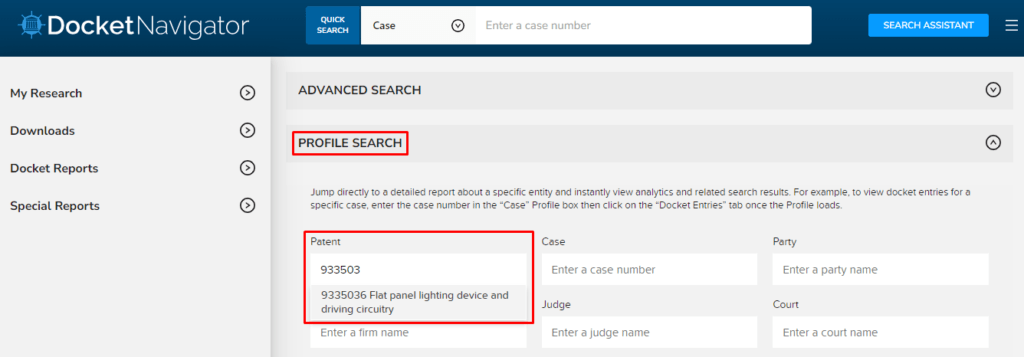
If the patent has completed a reexamination proceeding, there will be “Reexamination Certificates” in its “Summary” tab.
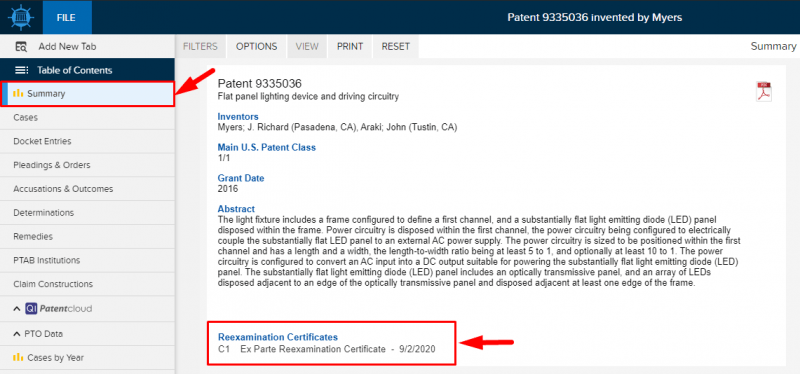
If you need more information, click the PDF icon in the summary tab to load the newest version of the patent. The reexamination certificate will appear on the last page(s).
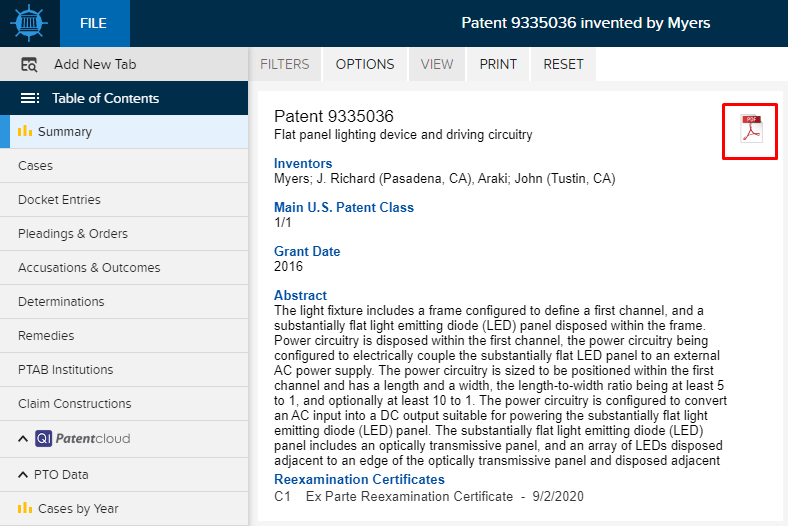
To share your search results with another user in your group, save your results first by clicking FILE/Save.
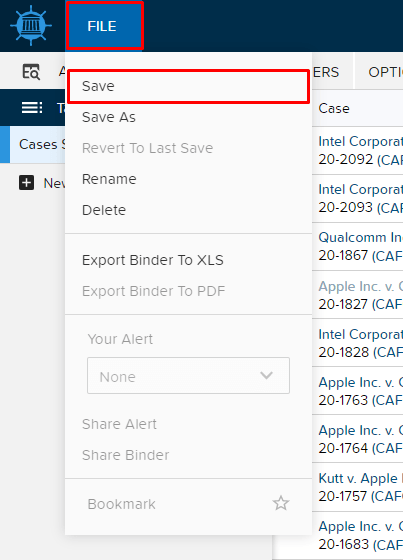
Then copy your URL and send it to any member of your group.
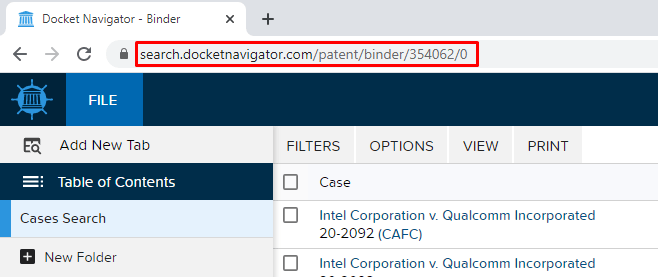
To share your search results with another user outside your group, save your results first (FILE/Save). Then click FILE/Share Binder.
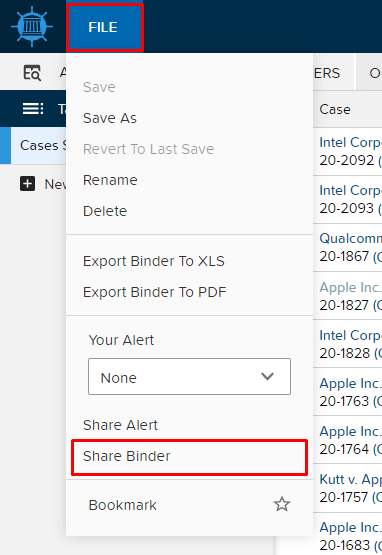
Click OUTSIDE YOUR GROUP.
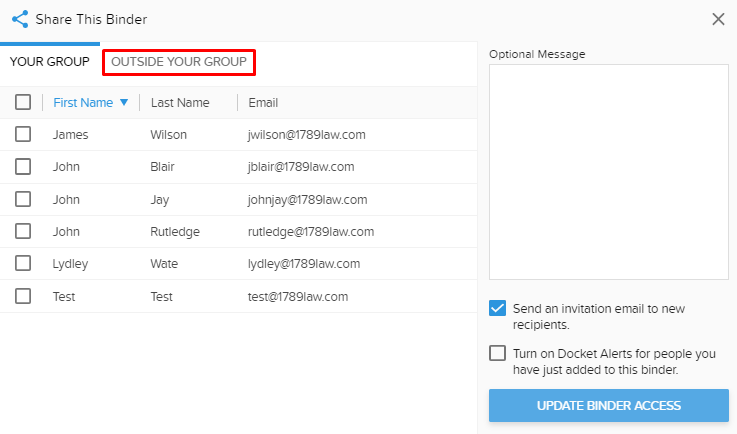
Type in the emails of users you want to share with, then click UPDATE BINDER ACCESS.
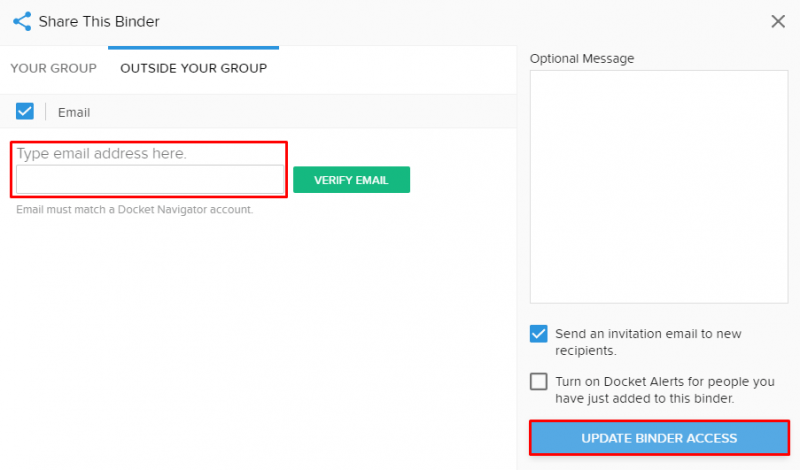
Click Search for Documents on the Search page.
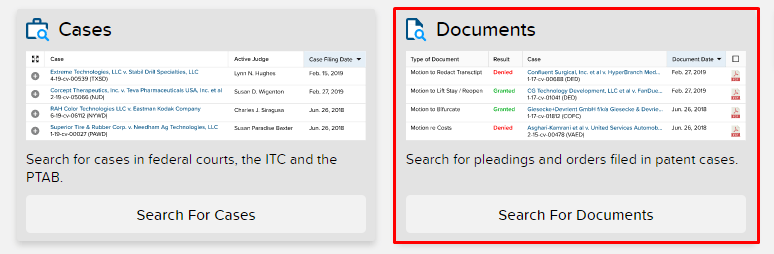
Click “add from tree” under Type of DocumentFilter by results involving a selected type of document (ex. Motion to Intervene, Motion to Lift Stay, Motion to Seal). More in the Document Types box.
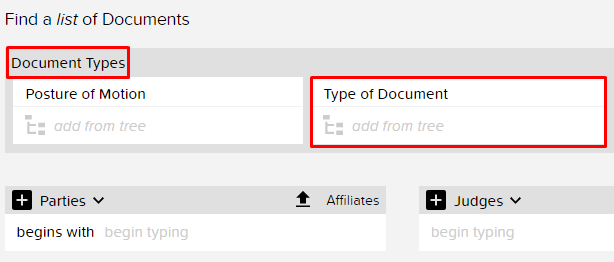
Find your motion type in the tree. You can search for it in the search box at the top of the tree if you prefer. Click SAVE at the bottom of the box to set the filter.
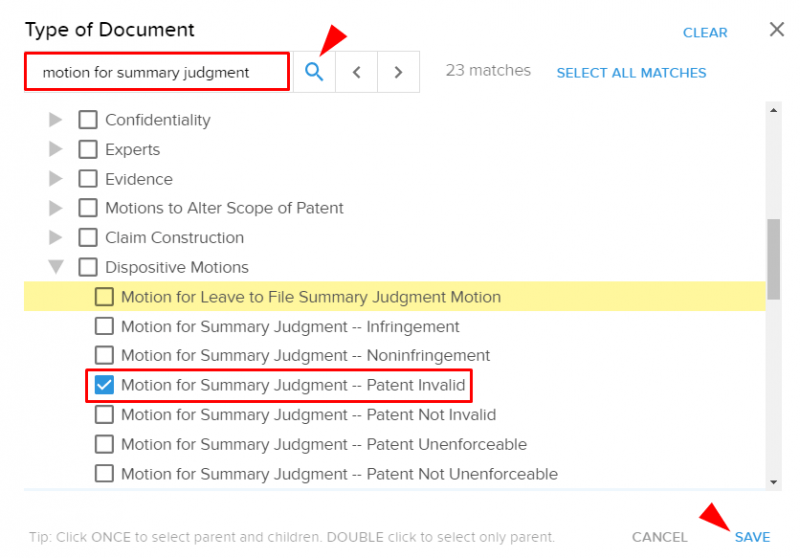
If desired, choose additional filters such as Posture of MotionIndicates the procedural status or process in effect when presenting a motion or request to the court or agency. In esse... More, Result, Legal IssueThe procedural and substantive legal concepts considered in the court or agency’s decision (ex. Contributory Infringem... More, Court, Judge, etc.
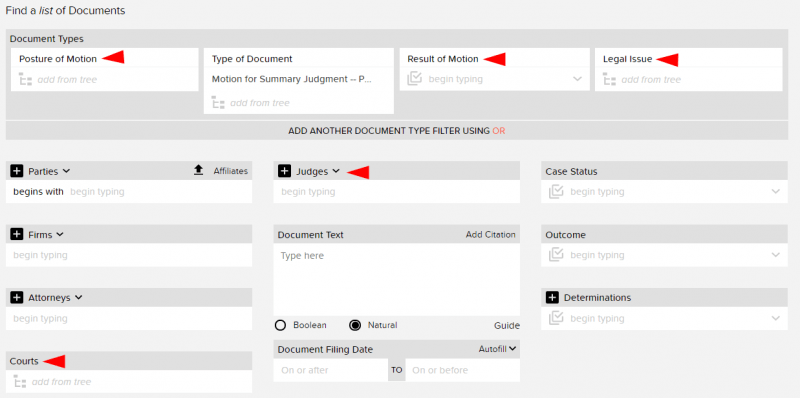
Click CREATE ALERT in the top right of the page and follow the prompts.

Click Search for Cases on the Search page.
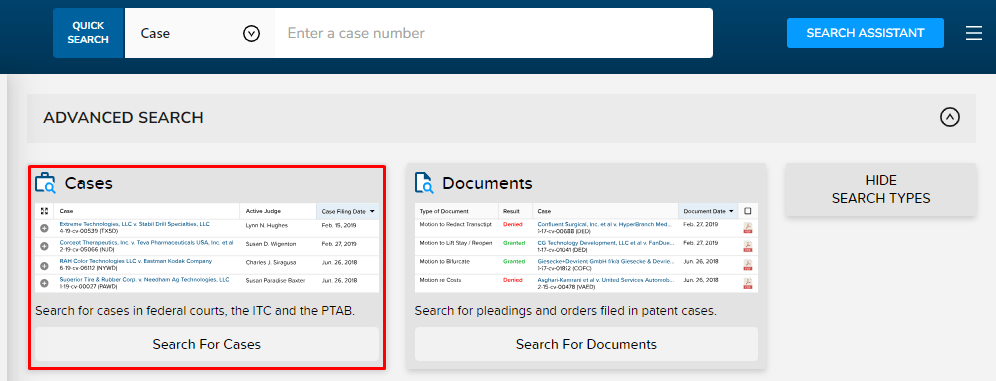
Type your patent number in the Patents box, wait for the drop-down suggestions, and select the “unlitigated” option if it appears. Alternatively, upload a list of patents using the little black arrow and following the prompts.

Click CREATE ALERT in the top right of the page and follow the prompts.
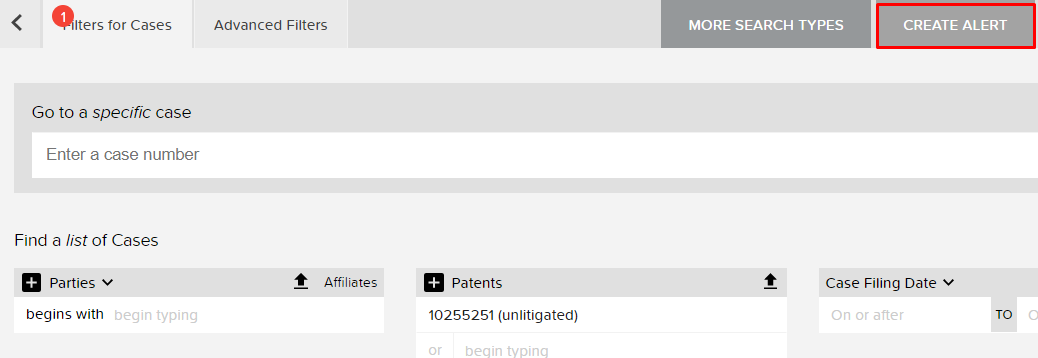
To set up an alert for another user, save your results first (FILE/Save). Then click FILE/Share Alert.
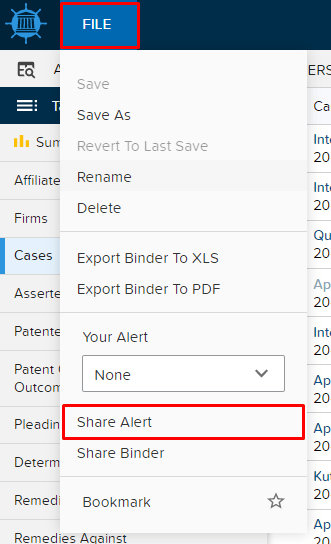
Select the users you want to set up the alert for, then click the green TURN ON ALERT button at the top of the list and select a frequency for the alert.
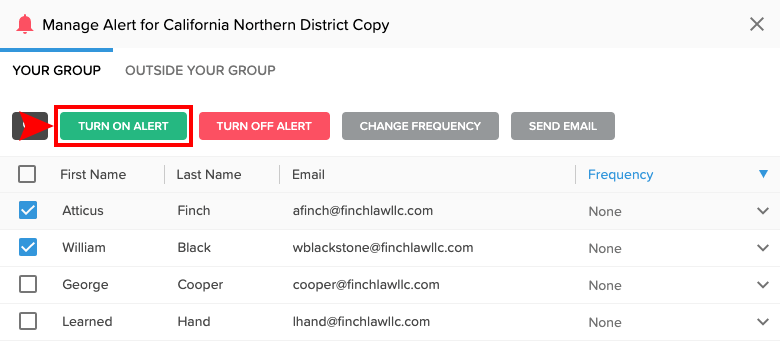
You’ll then see their frequency change. Note that frequencies set to “None” will deactivate the alert. You can then close the box.
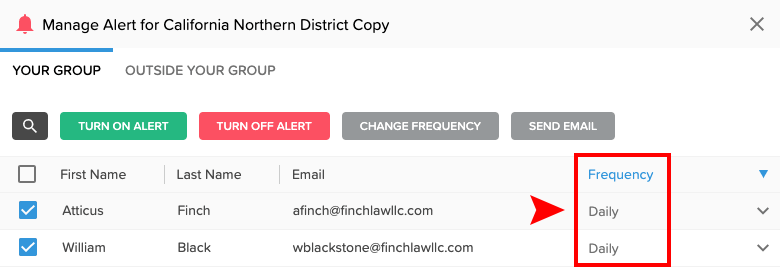
Click Patents on the main Search page.
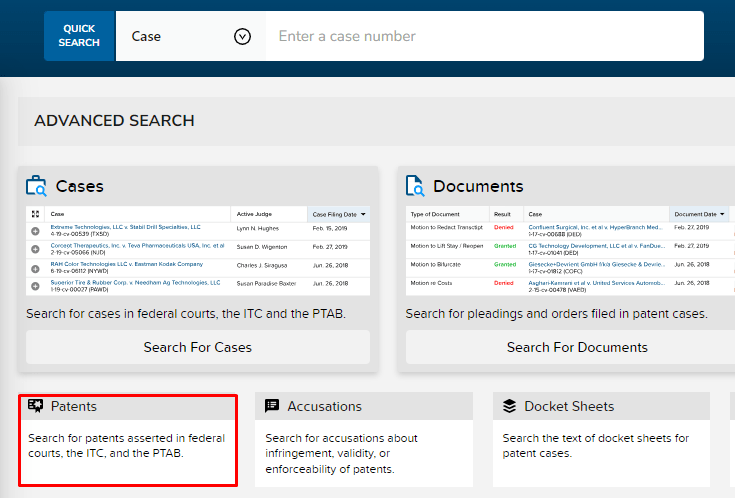
Click the little arrow next to “Patent Text” to open the list of options.
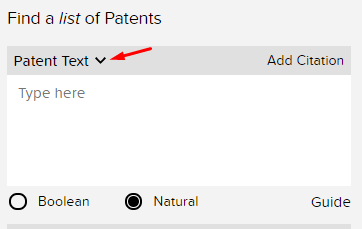
There you’ll see the options to choose for your text search.
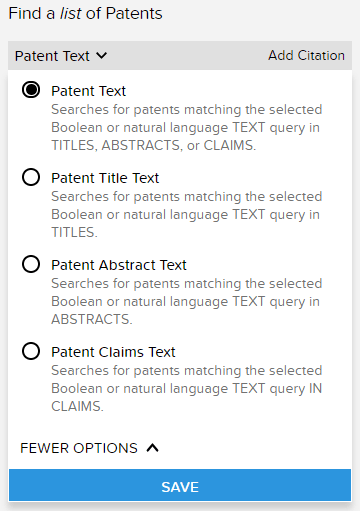
When viewing the resulting list of patents, click the “expand” icon to view the matching text snippets in the Title, Abstract, or Claims.
View the list of sample results searching for “frustoconical” here: Sample Results
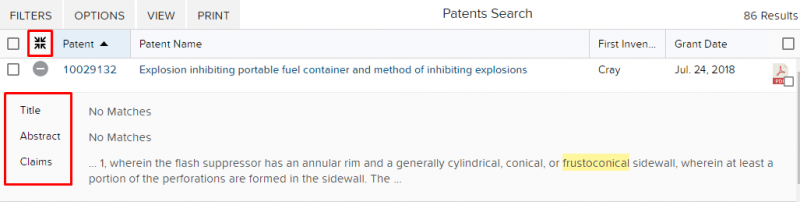
On the Search page, click the navigation icon in the top right, then set your library to Omnibus by selecting it from the library drop-down.
Note: Omnibus will only be an option if you subscribe to multiple libraries.
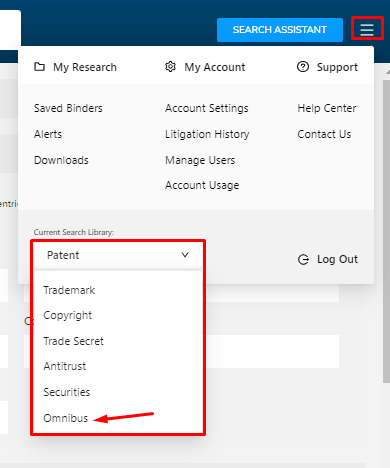
This feature should make searching for cases so much easier now that you can search across multiple practice areas at once. You can even set up alerts in the Omnibus Library!
The colored circle near your Binder Name means you have unsaved changes. To save your results, click FILE/Save. This will save your results into your account on your Binder Wall.
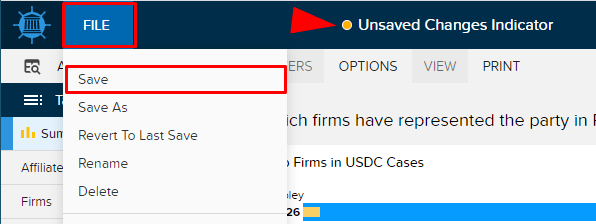
To get to your Saved Binders, click the Navigation Icon in the top right of the page, then click Saved Binders.
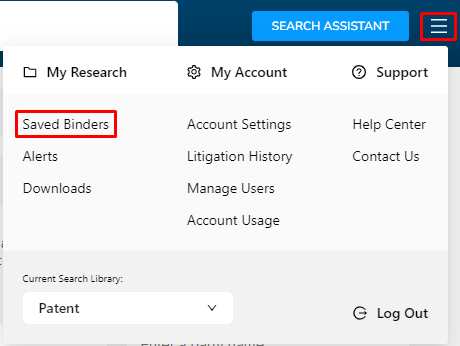
The FILE/Save option is how you save results that you created from the Custom Search section of the search page. “Save As” should only be used to save a new copy of results, usually results that were shared with you by another users, or results from the Profiles section of the search page.
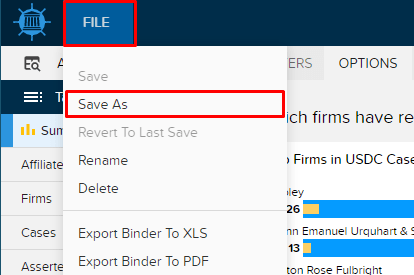
In the tab of results you want to save, click PRINT at the top of the results pane.

Click PRINT in the top right of the page.
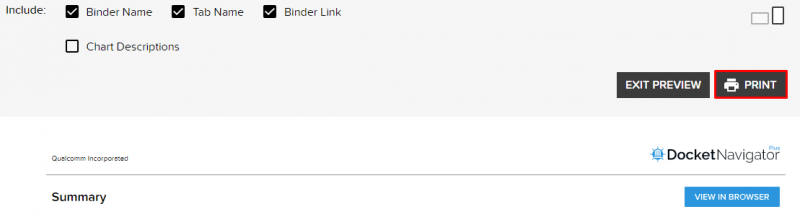
Click the drop-down next to Destination and select Save as PDF.
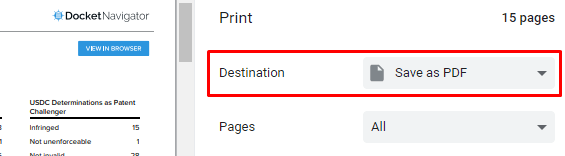
Click Save.
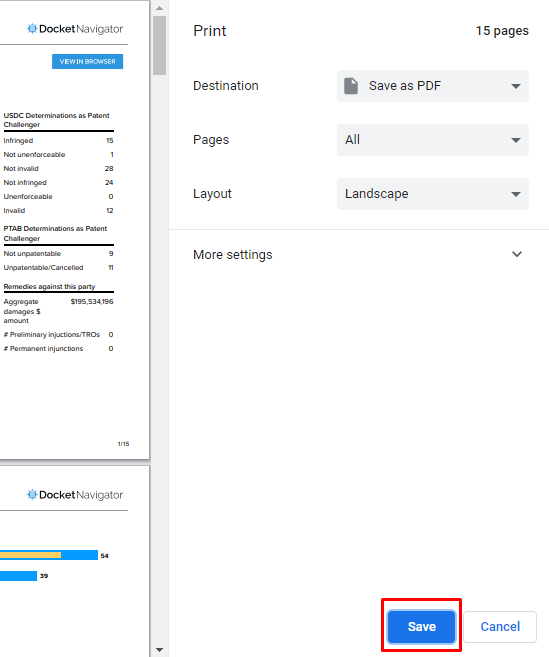
Using the PRINT button at the top of a results pane will print or save that one set of results to your local printer or hard-drive; NOT the Downloads page. To save all results in a binder to a PDF, use the FILE/Export to PDF option, then retrieve the PDF from your Downloads page.
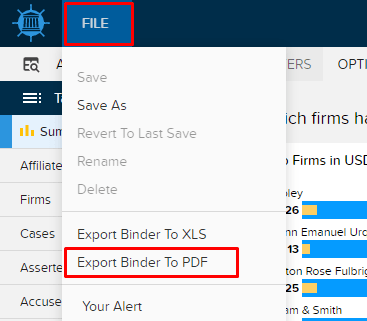
To get to your Downloads page, click the navigation icon in the top right of the page, then click Downloads.
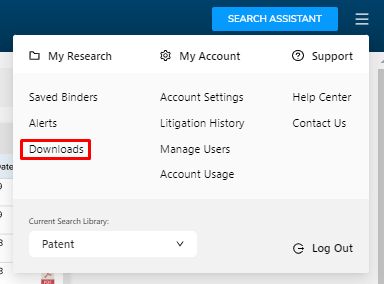
To rename any tab in your binder, right-click on the tab and select Rename.
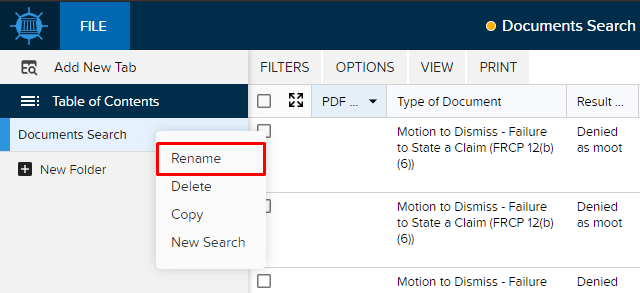
Type in the new tab name.
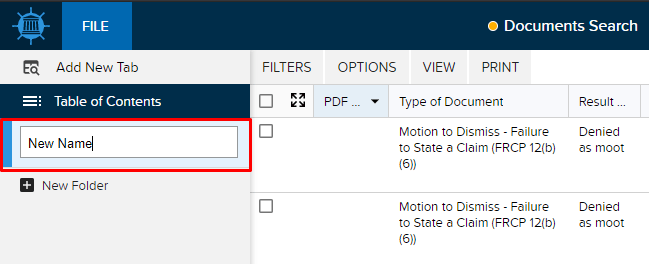
On the Search page, click Search for Cases.
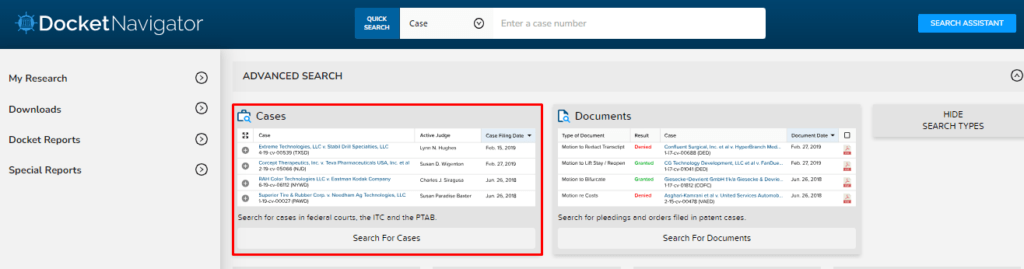
In the Parties filter, enter the party name.
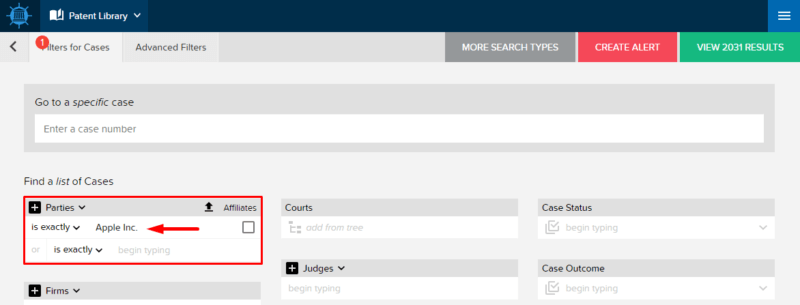
Click CREATE ALERT in the top right of the page.
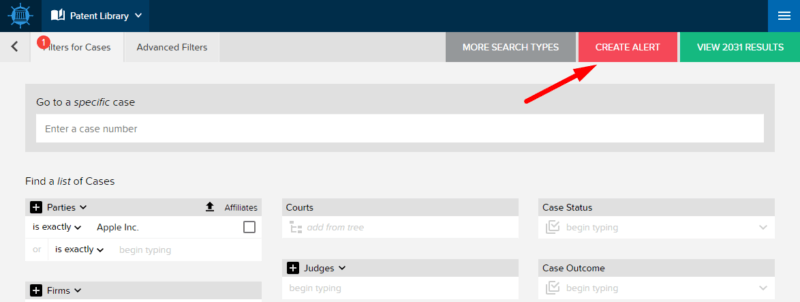
Follow the prompts to finish setting up the alert and click DONE.
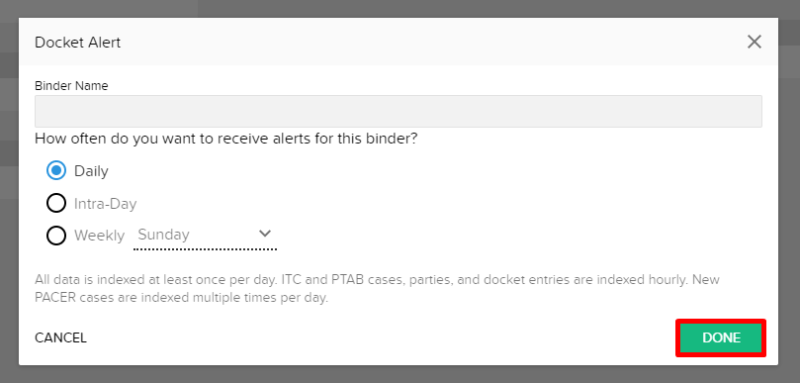
In the Profiles section of the Search page, type in a key word or number in the corresponding box and select an option from the drop-down.
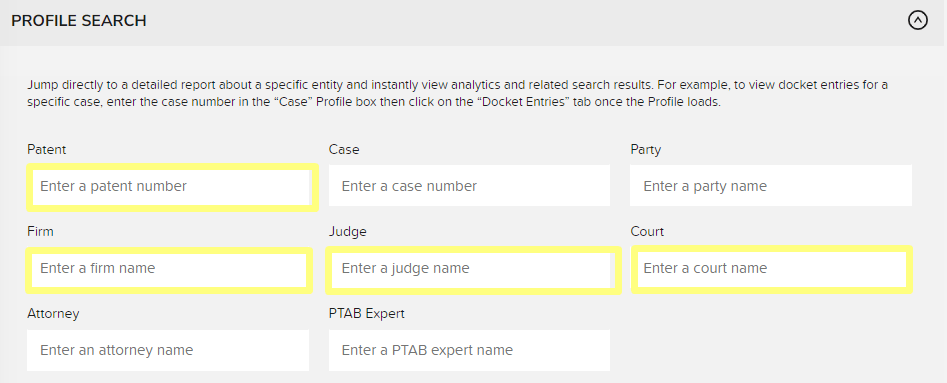
When the summary page in the binder opens, click PRINT at the top of the page.
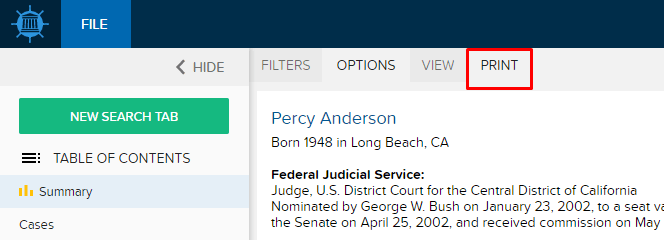
Click PRINT at the top right of the page.
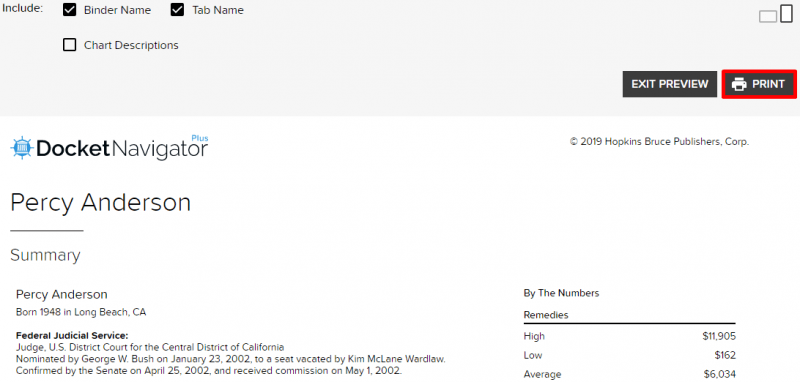
On your Account Settings page, use the report check-boxes to indicate which reports you would like to receive.
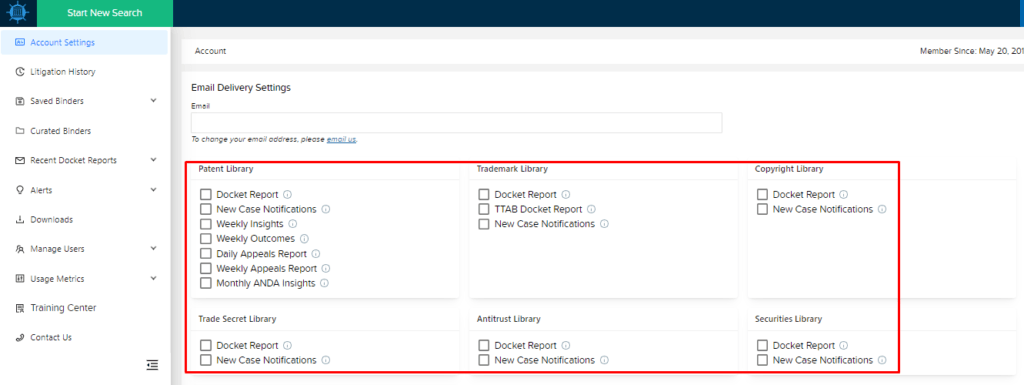
To hide rows select the boxes on the left side of the rows, then click OPTIONS > Hide Selected.
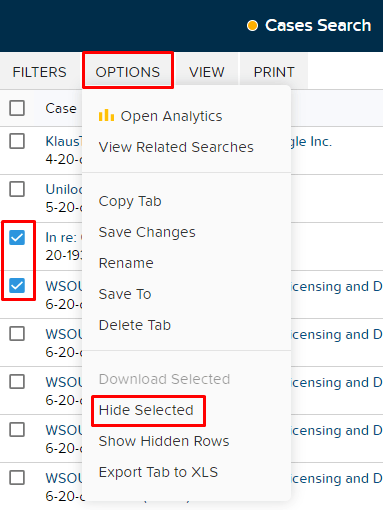
To unhide rows click OPTIONS > Show Hidden Rows.
Tip: Hidden rows will stay hidden when you save the Binder.
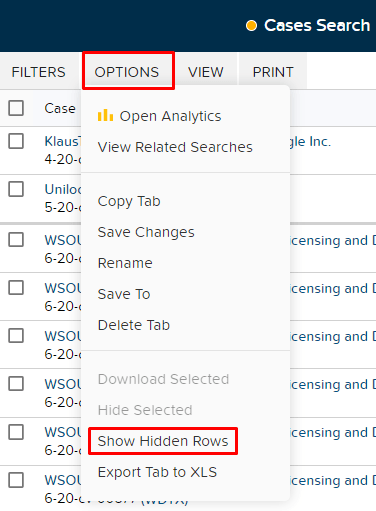
Type the patent number in the Patent box in the Profiles section of the Search page.
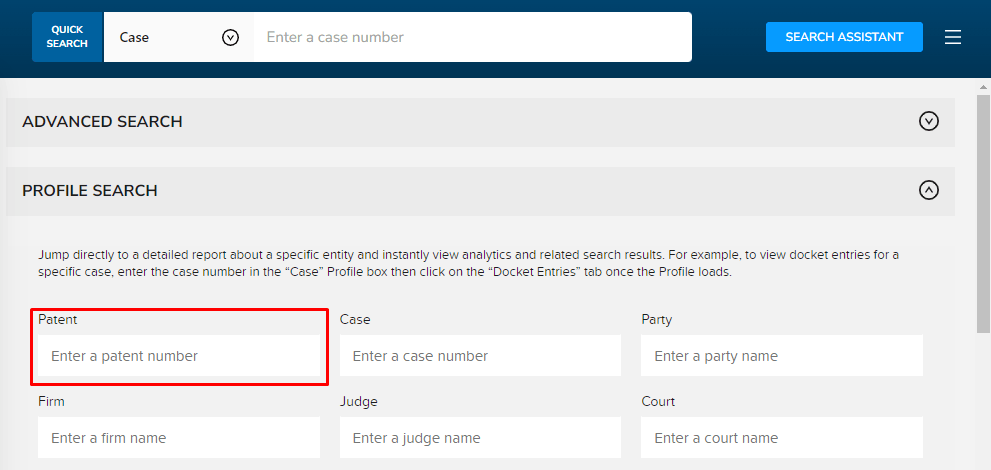
Click the patent number when you see it pop up as a suggestion.
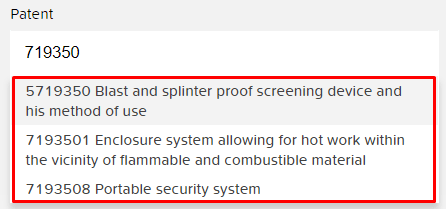
If no results are found, that means the patent has not been litigated.
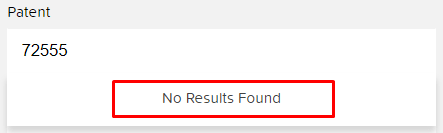
Click Claim ConstructionsA Claim Construction occurs when a court or administrative agency defines or gives meaning to a patent claim or term in ... on the Search page.
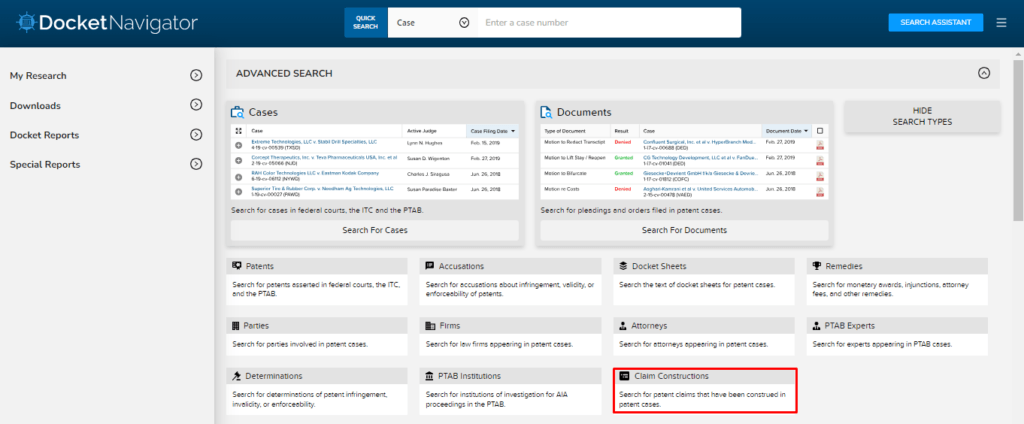
Under the Claim Terms box, select Exactly.
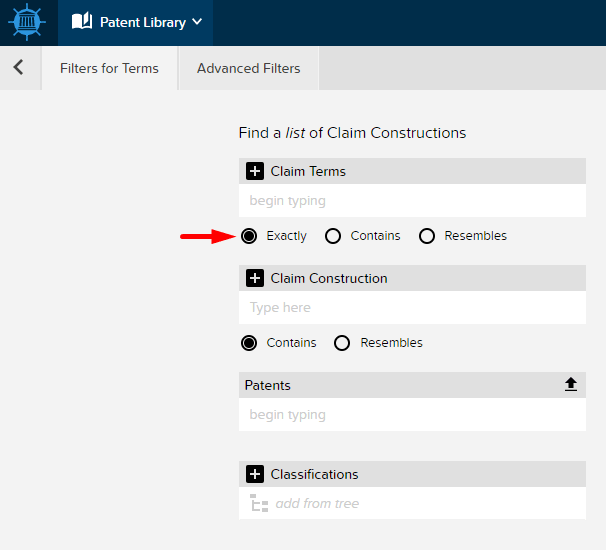
Type the term in the Claim Terms box, select it from the drop down, then click SAVE.
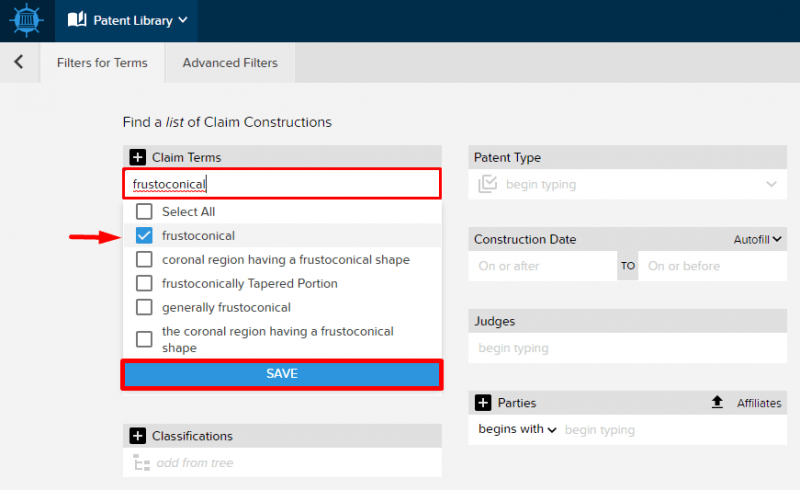
Click VIEW RESULTS in the top right of the page.
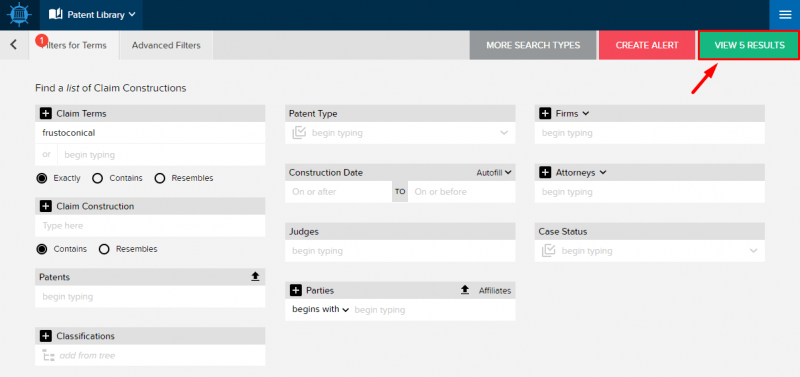
All of you saved searches are stored in your Saved Binders. To get to your Saved Binders, click the Navigation Icon in the top right of the page, then click Saved Binders.
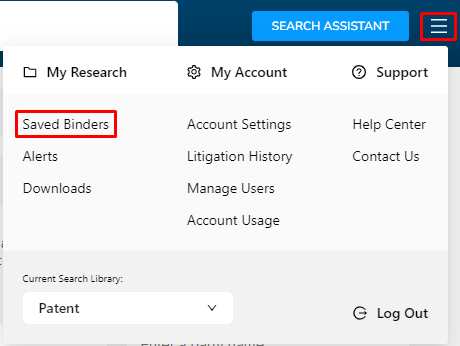
Click Search for Documents on the Search page.
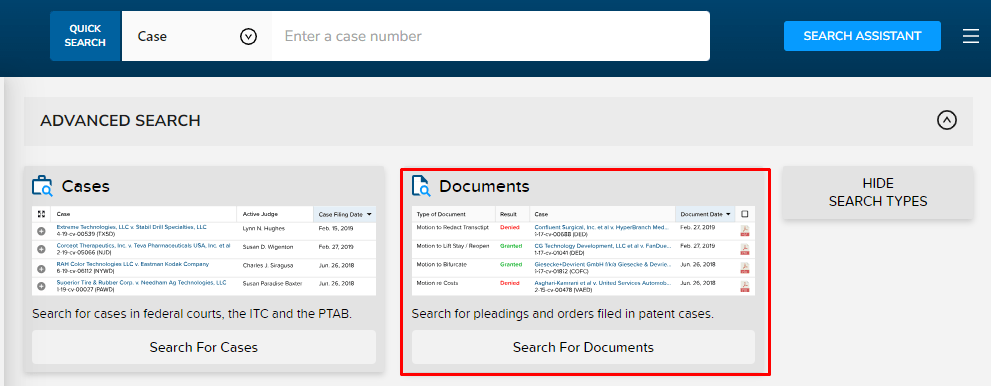
Click ‘add from tree’ under Type of DocumentFilter by results involving a selected type of document (ex. Motion to Intervene, Motion to Lift Stay, Motion to Seal). More in the Document Types box.
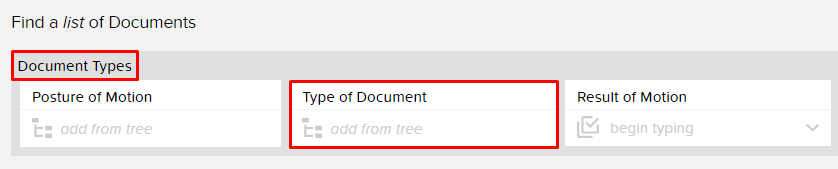
Find your motion type in the tree. You can search for it in the search box at the top of the tree if you prefer. Click Save at the bottom of the box to set the filter.
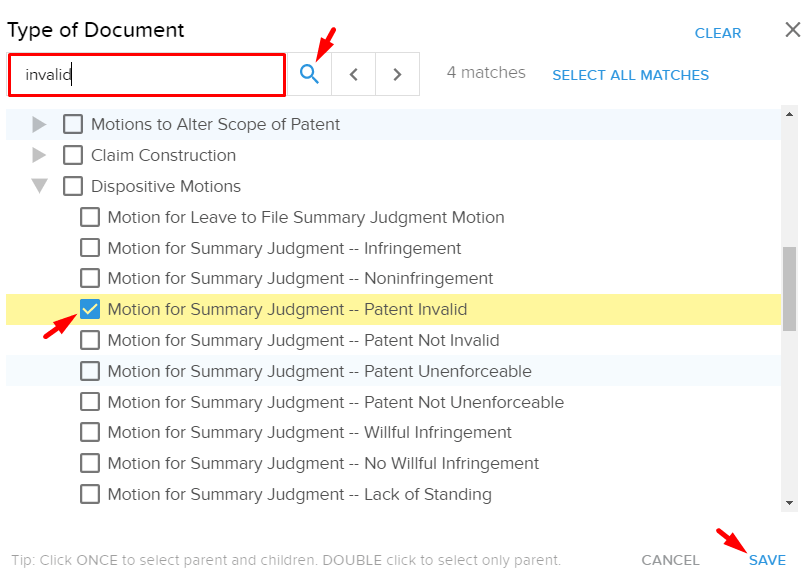
If desired, choose additional filters such as Posture of MotionIndicates the procedural status or process in effect when presenting a motion or request to the court or agency. In esse... More, Result, Legal IssueThe procedural and substantive legal concepts considered in the court or agency’s decision (ex. Contributory Infringem... More, Court, Judge, etc.
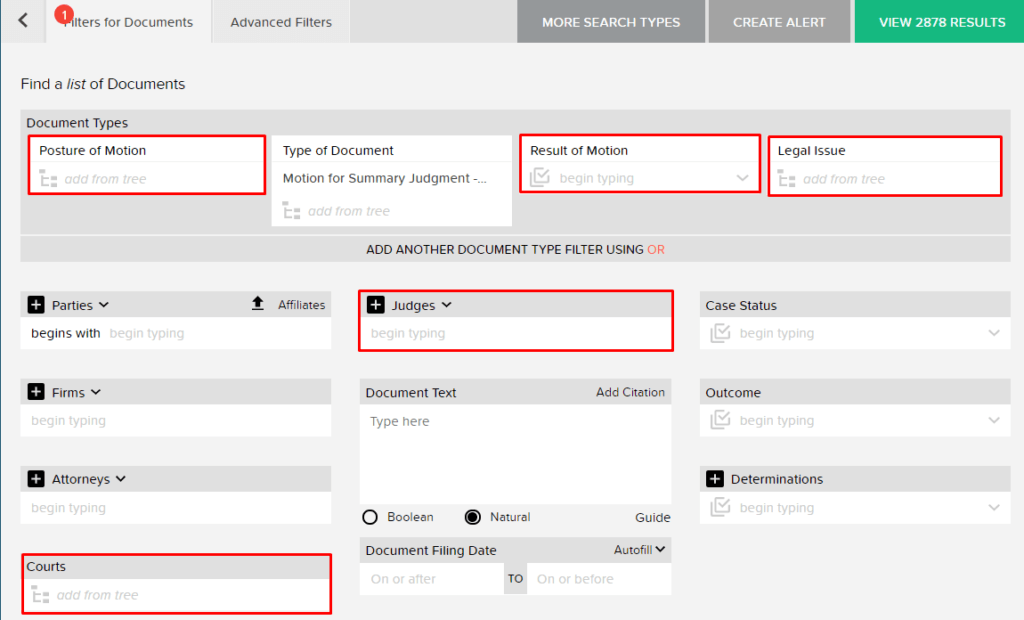
Click VIEW RESULTS in the top right corner of the page.

Click Search for Cases on the Search page.
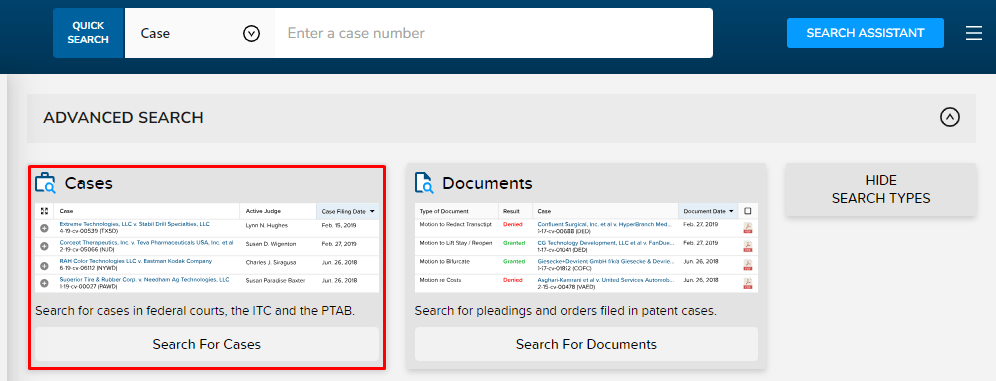
Type in your party, attorney or firm in the appropriate filter box.
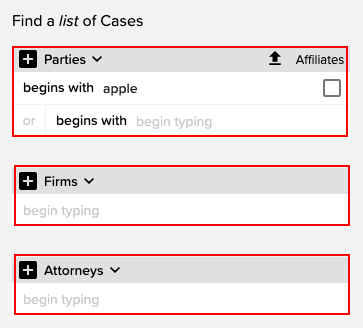
Click the down-arrow next to the word Parties and select PatenteesA Patentee (sometimes referred to as a patent owner) is a litigant in a Patent Case who claims to hold rights to a U.S. ... as the role, then click SAVE to commit the selection.
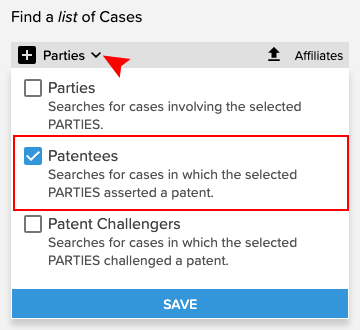
Click VIEW RESULTS in the top right of the page.
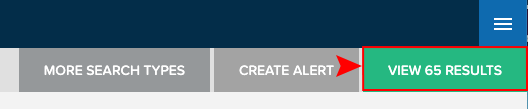
Click Search for Cases on the Search page.
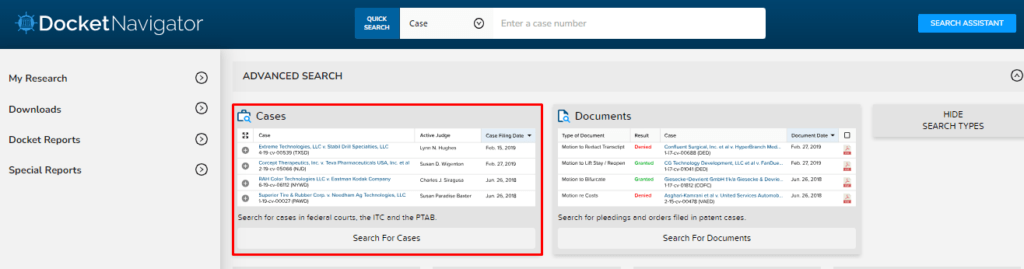
Type in your firm in the Firms box, wait for the drop-down suggestions and click on the firm’s name to select it.
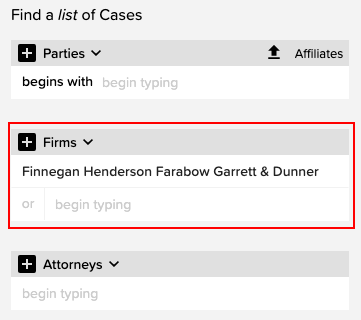
Click the little down-arrow next to the word Firms and select PatenteeA Patentee (sometimes referred to as a patent owner) is a litigant in a Patent Case who claims to hold rights to a U.S. ... Firms as the role, then click SAVE to commit the selection.
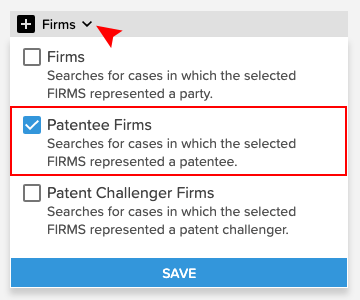
Click VIEW RESULTS in the top right of the page.
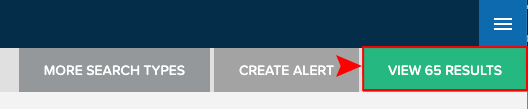
In a Cases Search, click in the box under “Case Type.” From the drop-down choose either Cases with Non-ANDA Pleadings, or Cases with ANDA Pleadings.
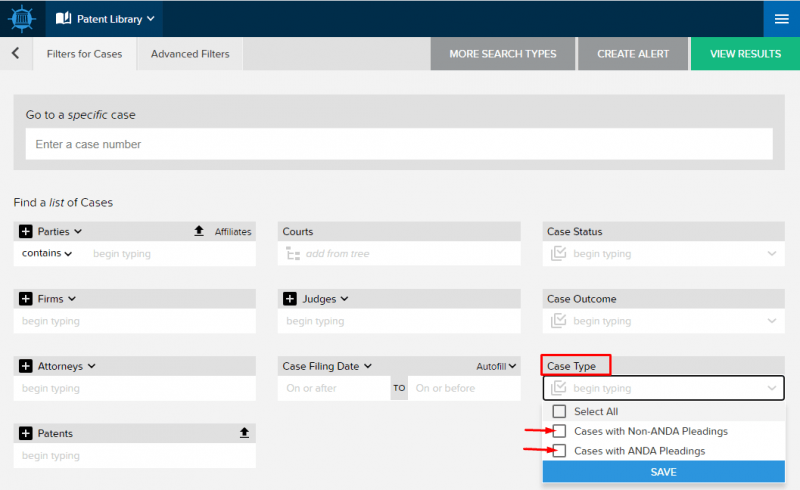
Enter your other search filters and click View Results.
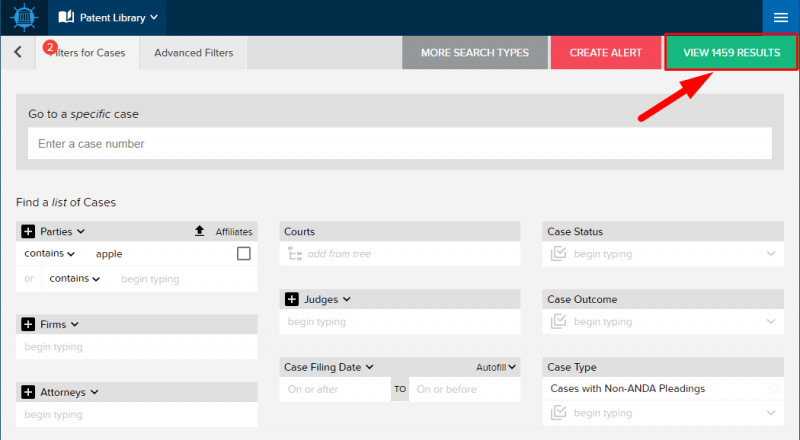
To filter by multiple party roles, find the “Parties” filter box and click the PLUS ICON to create an additional filter box.
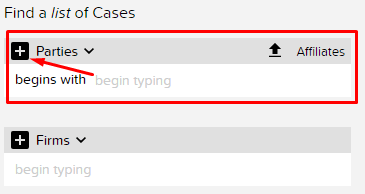
Once you have as many filter boxes as you need, click on the DROPDOWN ARROW beside the role type and SELECT your desired role for that filter box, then click SAVE.
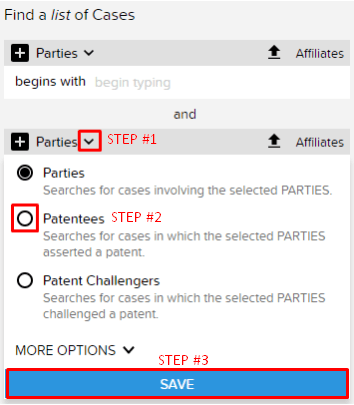
If you do not see the role you are looking for in the drop-down, click MORE OPTIONS.
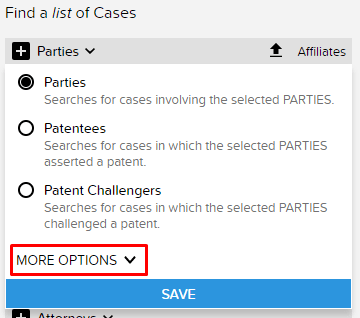
Now type in the parties you would like to filter for and click VIEW RESULTS in the top right corner of the page.
TIP: You can do the same thing with Firm and Attorney filters!
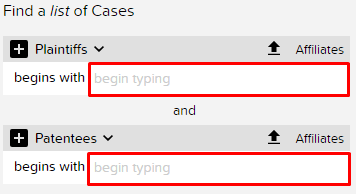
To export a single tab of results to Excel, click OPTIONS/Export Tab to XLS at the top of the results pane.
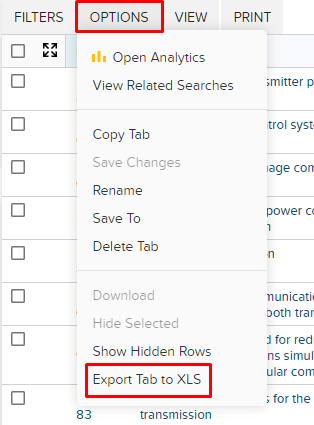
To export all results in a binder to Excel, use the FILE/Export Binder to XLS option, then retrieve the XLS from your Downloads page.
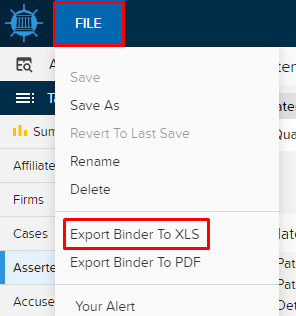
To get to your Downloads page, click the Navigation Icon in the top right of the page, then click Downloads.
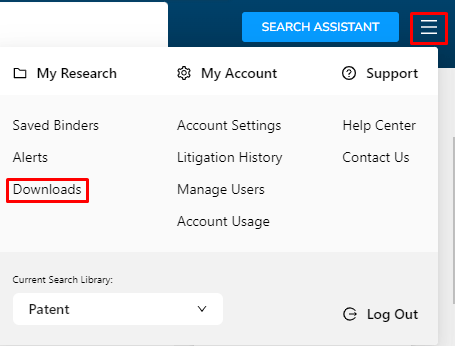
Go to your alerts page by clicking the navigation menu in the top right, then select Alerts.
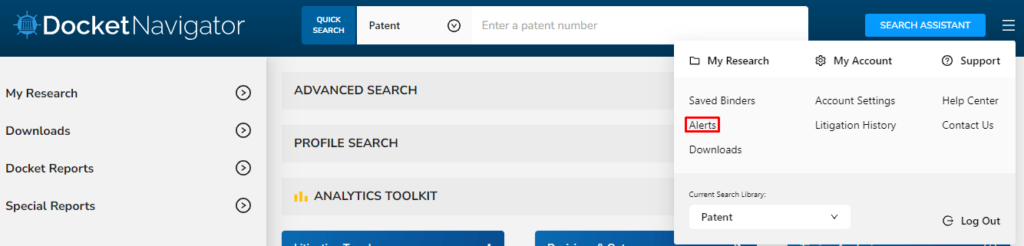
If you are an admin, make sure the toggle for “All Group Alerts” is ON.
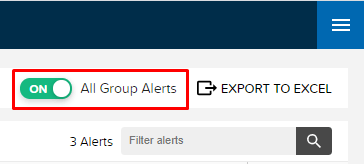
Click on a user’s name in the “Recipients” column of the alert you are editing.
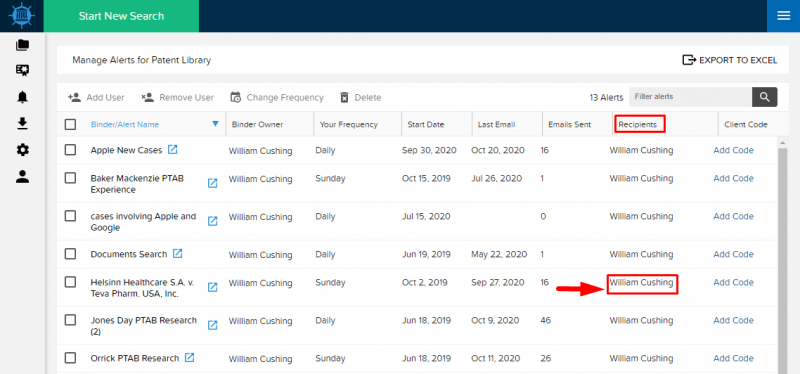
To add a user to the alert, check the box by their name, then click Turn On Alert and select the delivery frequency from the drop-down list. Then close the box.
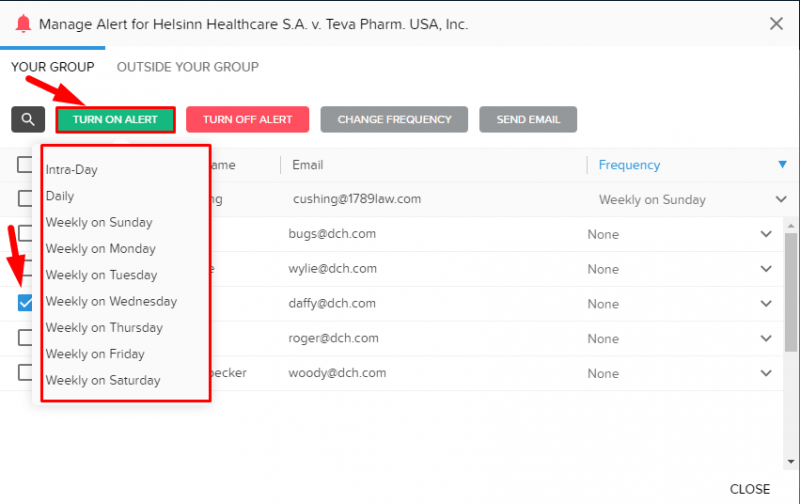
To remove a user from the alert, check the box by their name, then click Turn Off Alert. Then close the box.
Tip: Frequencies set to “None” mean the alert is off for that user.
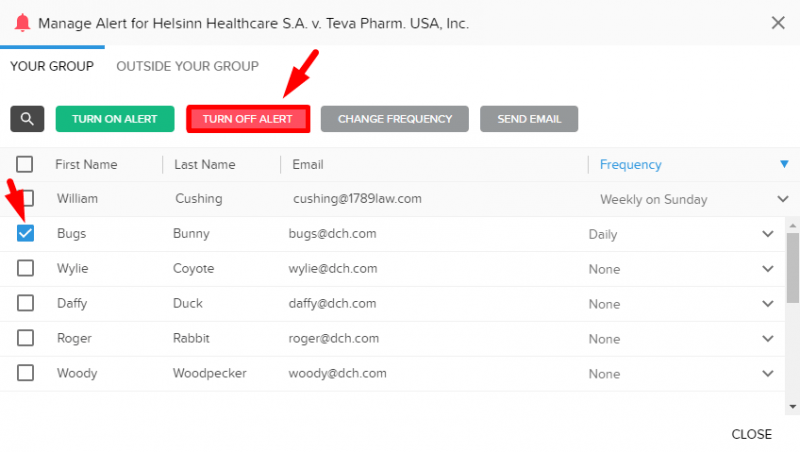
Select the PDFs you wish to download by checking the small checkbox on the documents icon.
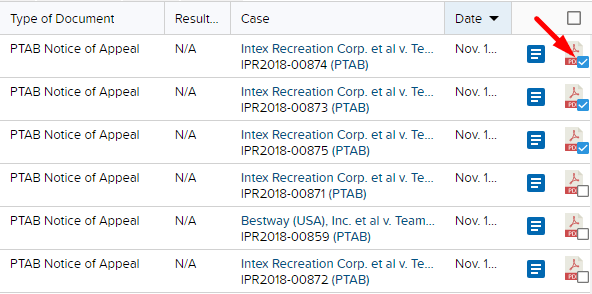
Or select all PDFs by clicking the box at the top of the column.
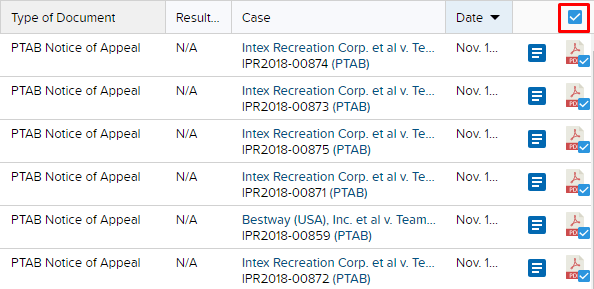
Click OPTIONS at the top of the results, then click Download.
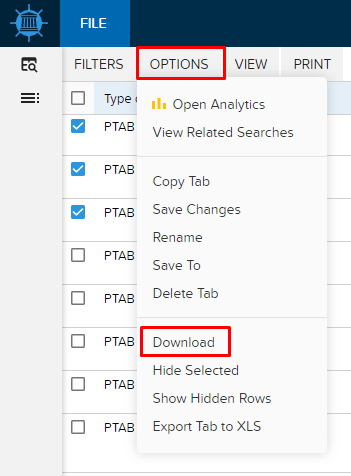
To get your Downloads page, click the Navigation Icon in the top right of the page, then click Downloads.
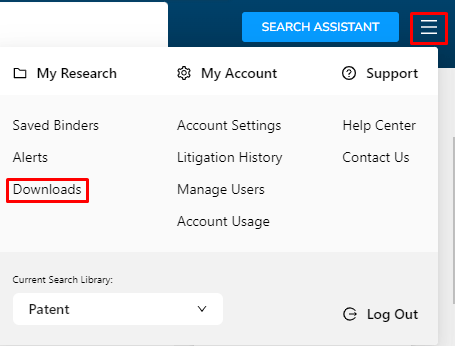
All search types have a variety of different columns available in the results pane. To display more or fewer columns, click the VIEW button at the top of your results pane. Check or uncheck the columns you wish to show or hide. Click the UPDATE LAYOUT button to commit your changes.
You can also choose what type of information appears under the +/- icons with the Expandable Sections list.
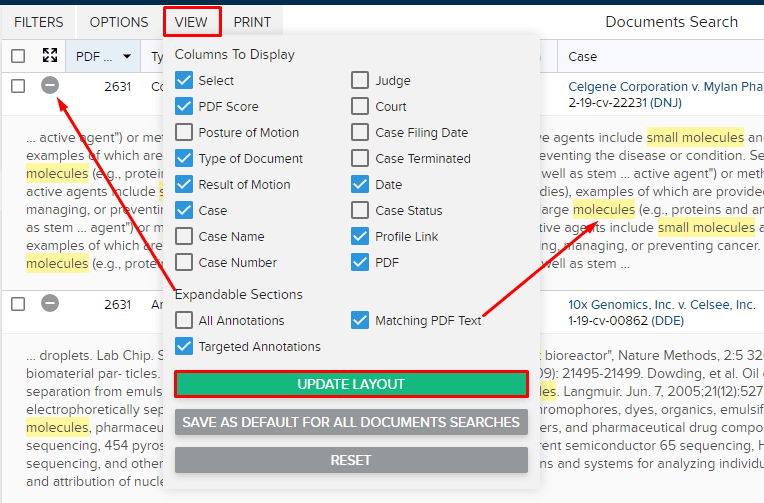
If you would like the database to remember the preferences you selected for all future searches of that type, just click VIEW/SAVE AS DEFAULT FOR ALL DOCUMENTS SEARCHES.
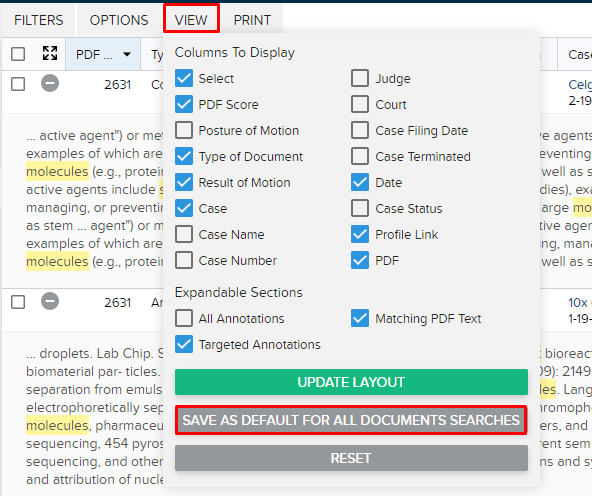
On the search page, under “Profiles,” type keyword or number, such as a patent number or a judge’s last name in one of the search boxes, and wait for the drop-down suggestions.
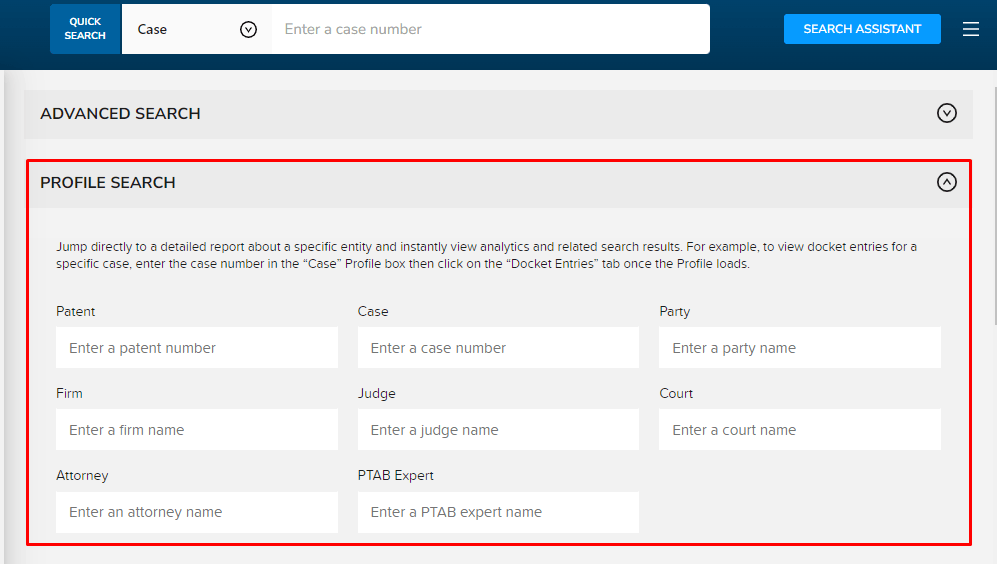
When the item you are interested in pops up as a suggestion, click on it.
This takes you to a binder populated with searches specific to your criteria.
TIP: Click the search tabs on the left side of the page to view individual search results.
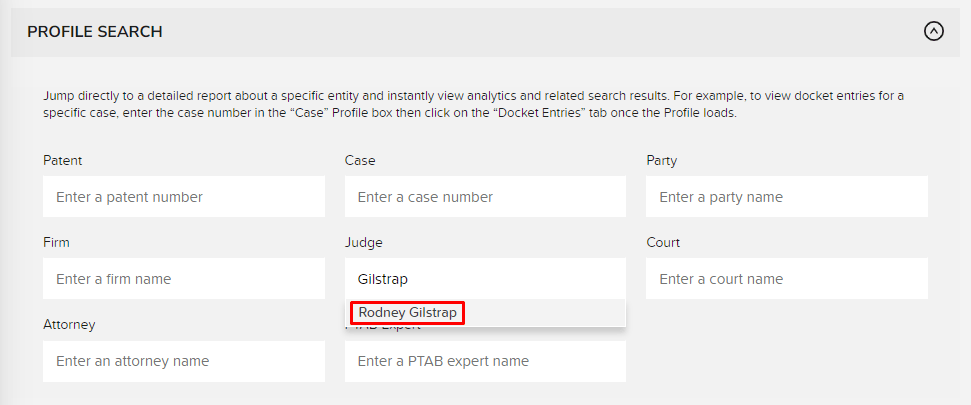
When viewing a list of rulings in a Documents search, click OPTIONS, then click Open Analytics.
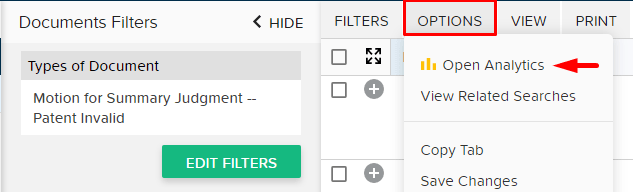
Select the box next to Motion Success and click OPEN TABS.
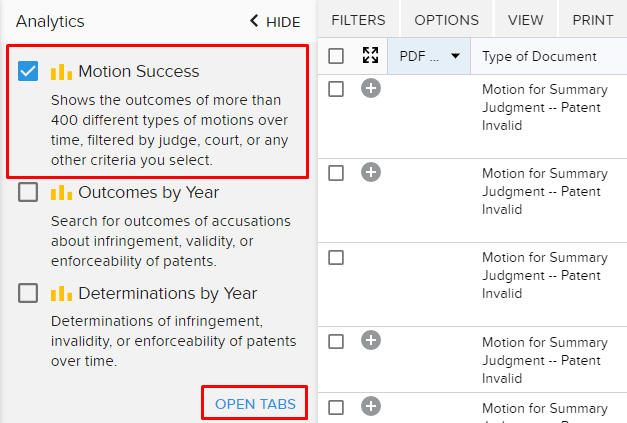
You will then have a new tab in your Table of Contents containing a Motion Success chart based on the same filters you used in your list of rulings.
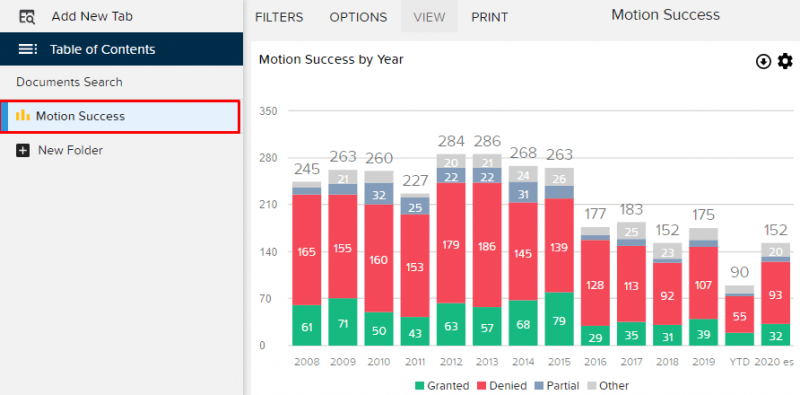
You can view a comparison of decisions on specific motions of your choice with the Comparison Reports.
To create your own Court or Judge Comparison Report, begin at the ANALYTICS TOOLKIT section of the main Search page.
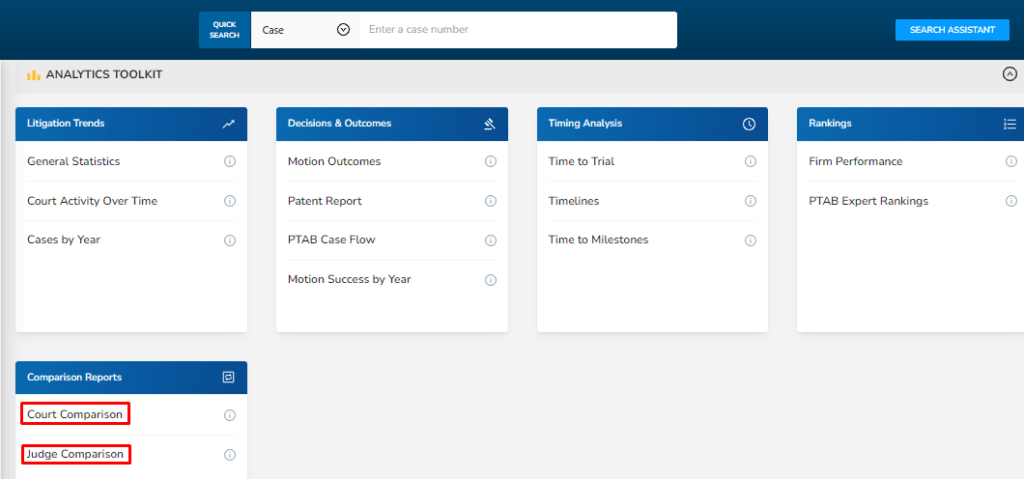
Type the Court or Judge names and select them from the drop-down list that appears, then click VIEW REPORT to view the comparisons.
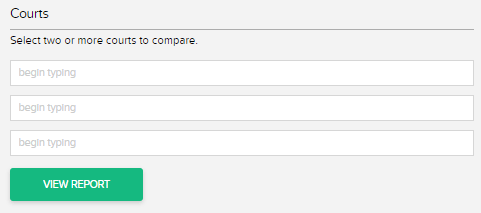
Click the Motion Success tab under the Table of Contents.
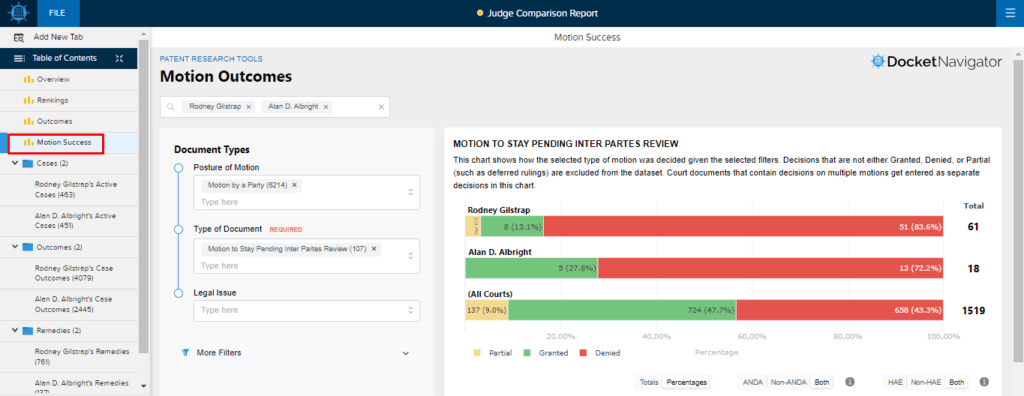
There are several easy ways to change the name of your binder, which is also the subject line of your alert.
Click the binder name at the top of the page to edit it. Type enter to commit.
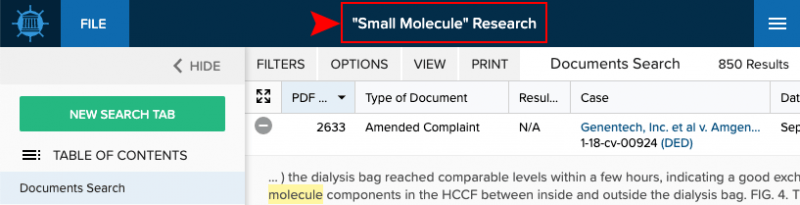
Or in the FILE menu, click Rename. This highlights the binder name at the top of the page and allows you to type in a new name. After typing in the new name, hit Enter to commit.
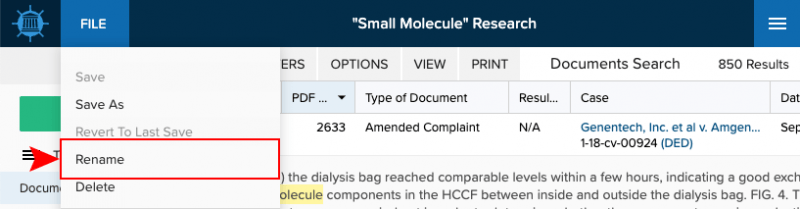
Or in your Table of Contents drawer, click Binder Information.
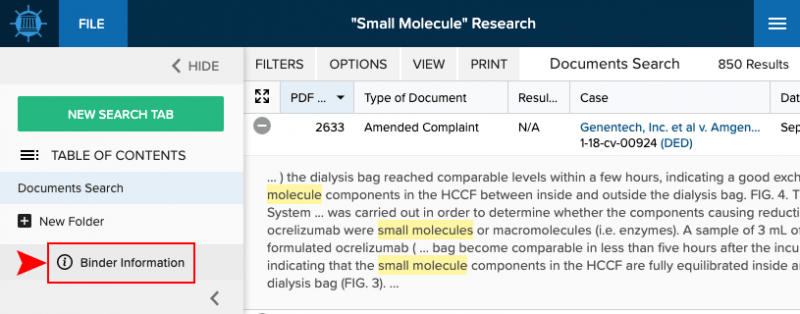
In the dialog box, type in a new binder name and click SAVE INFORMATION. You can also get to that same dialog box from your Alerts page by clicking on the binder name.
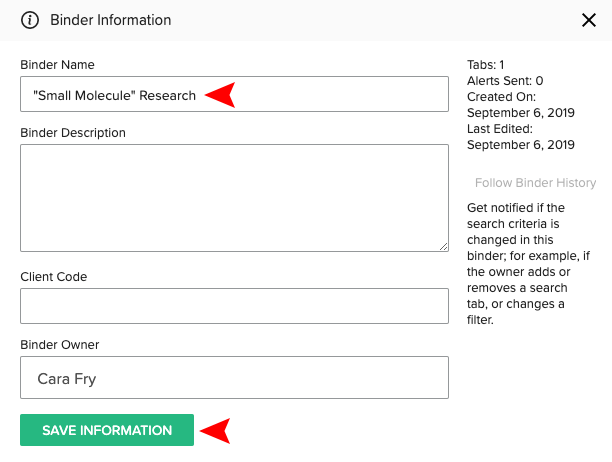
Click Search for Documents on the Search page.
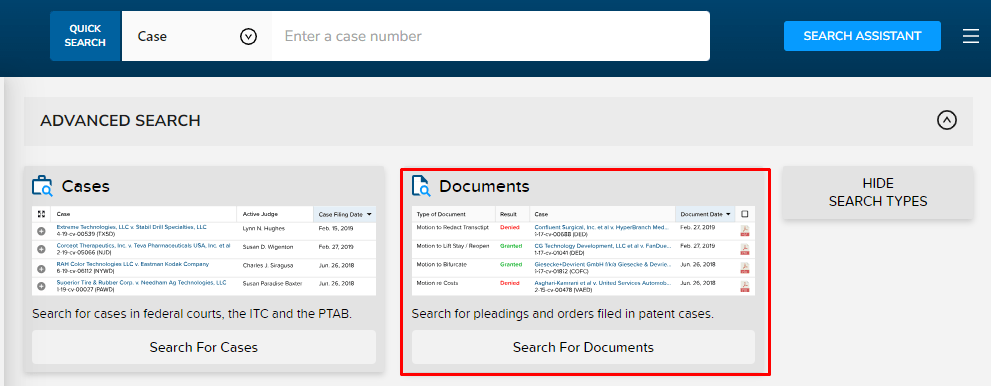
In the Document Text box, enter your text string, using either the Boolean or Natural Language option at the bottom of the box. Click Guide to view a list of Boolean operators.
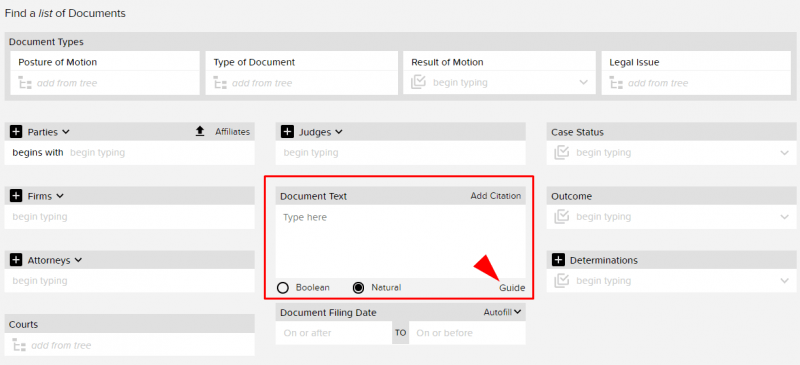
To add a citation, click Add Citation in the top right corner of the Document Text box, enter your citation and click SUBMIT to close the box. Then view your results.
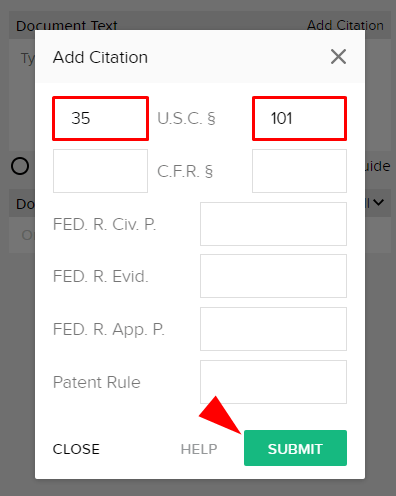
Once you are in the binder you want to add a new search to, click Add New Tab located above the Table of Contents.
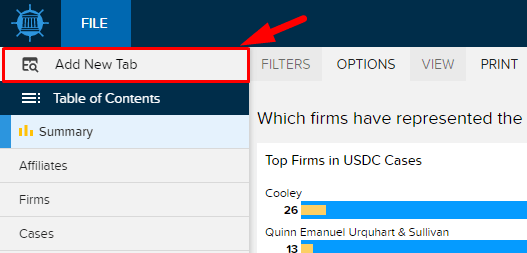
This will show you all the possible search types that you can add to your binder. Select a search type, enter your filters and view your results.
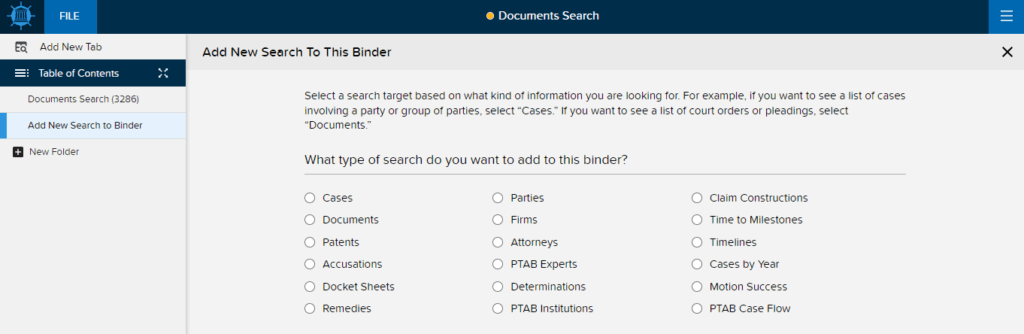
This will create a new tab at the bottom of your table of contents.